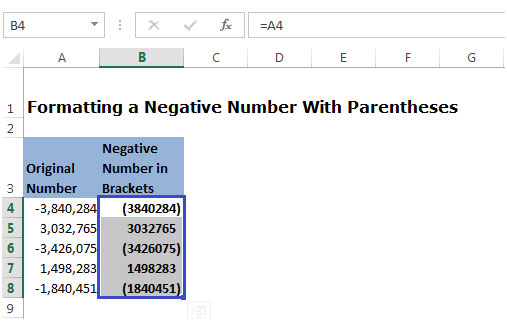Microsoft Excelでのかっこで負の値をフォーマットする
正の数と負の数を区別するために、括弧内に負の数を表示する必要があります。
かっこ付きの負の数を表示するには、Excelのカスタム書式を使用できます。
で負の数をフォーマットする方法は4つあります。 ===括弧:
セルにカスタムフォーマットを適用するには、以下の手順に従います。-
方法1:
列Bにいくつかの負の数があります。
負の数を角かっこで赤色にフォーマットするには:
-
セルを選択し、マウスを右クリックします。
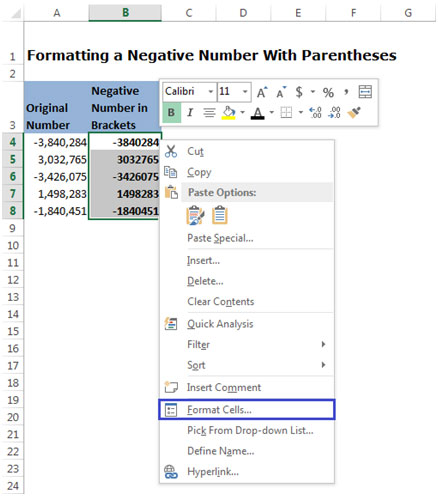
[セルの書式設定]をクリックするか、キーボードのCtrl + 1を押して、[書式設定*セル]ダイアログボックスを開きます。
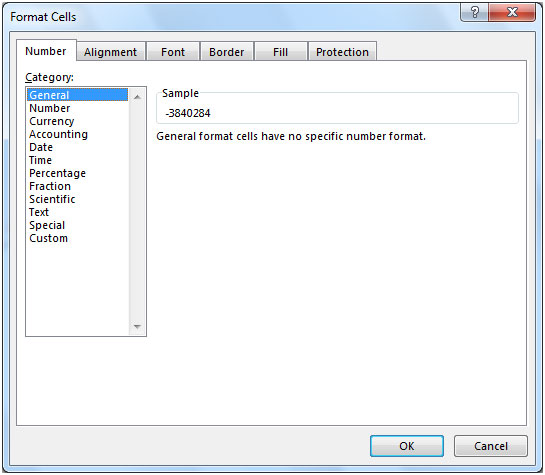
[番号]タブを選択し、[カテゴリ]から[番号*]を選択します。
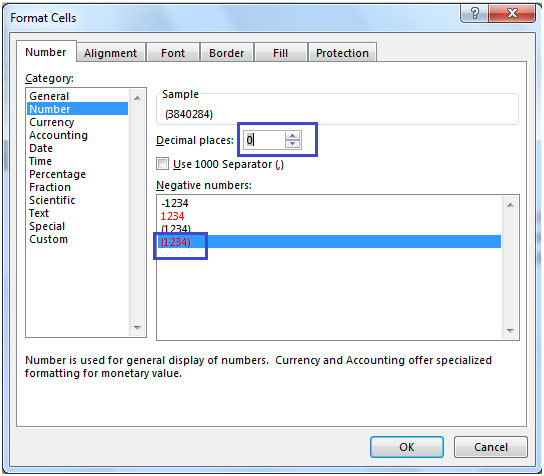
[負の数*]ボックスで、強調表示されている最後のオプションを選択します。
小数点以下を避けるために、[小数点以下の桁数]ボックスに「0」*を入力してください。
-
[OK]をクリックします。
-
これはフォーマット後のデータの外観です。
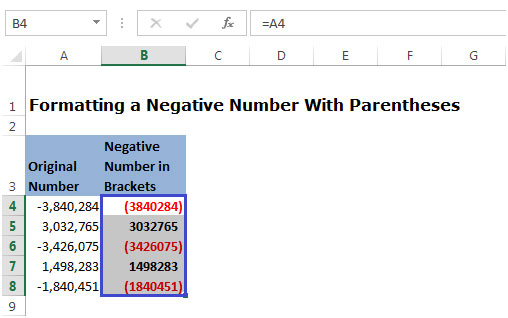
方法2:
負の数を角かっこで黒でフォーマットするには:
-
セルを選択し、マウスを右クリックします。
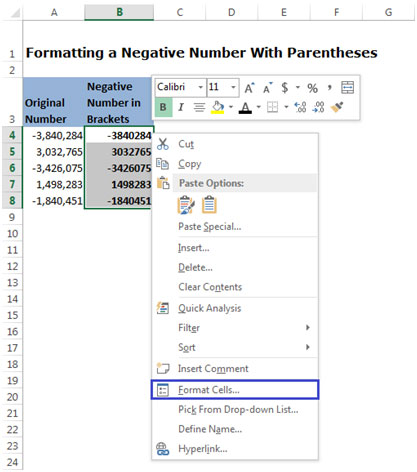
[セルの書式設定]をクリックするか、キーボードのCtrl + 1を押して、[書式設定*セル]ダイアログボックスを開きます。
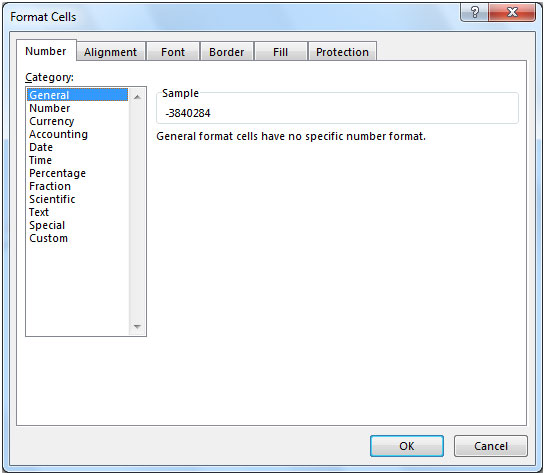
[番号]タブを選択し、[カテゴリ]から[番号*]を選択します。
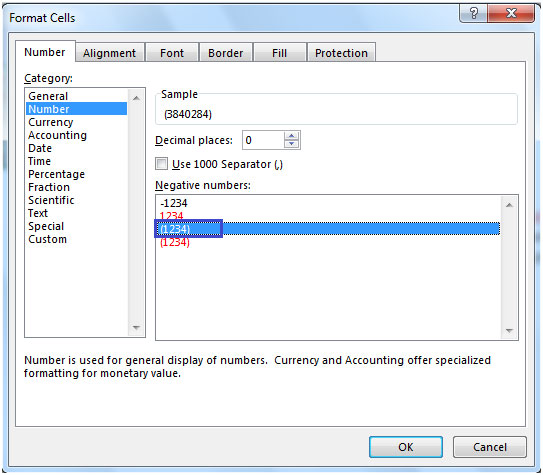
[負の数*]ボックスで、強調表示されている3番目のオプションを選択します。
小数点以下を避けるために、[小数点以下の桁数]ボックスに「0」*を入力します。
-
[OK]をクリックします。
-
これはフォーマット後のデータの外観です。
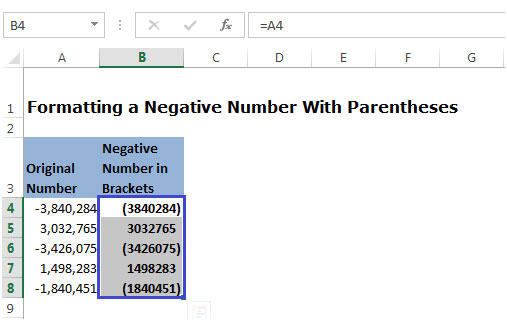
方法3:
カスタムフォーマットを使用して、負の数を括弧付きの赤色でフォーマットするには:
次のスクリーンショットに示すように、列Bにカスタムフォーマットを適用する必要があります。
-
セルを選択し、マウスを右クリックします。
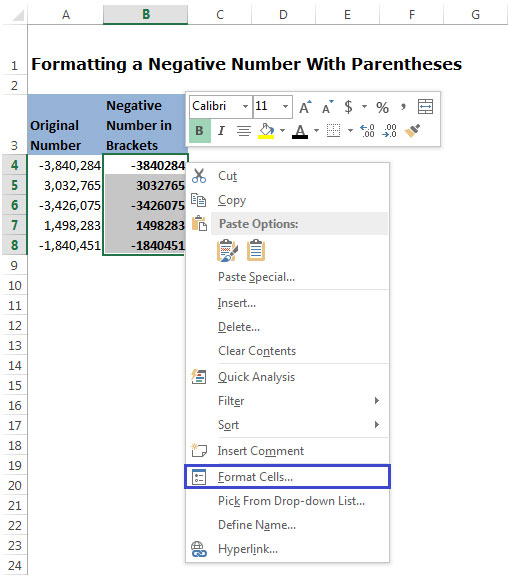
[セルの書式設定]をクリックするか、キーボードのCtrl + 1を押して、[書式設定*セル]ダイアログボックスを開きます。
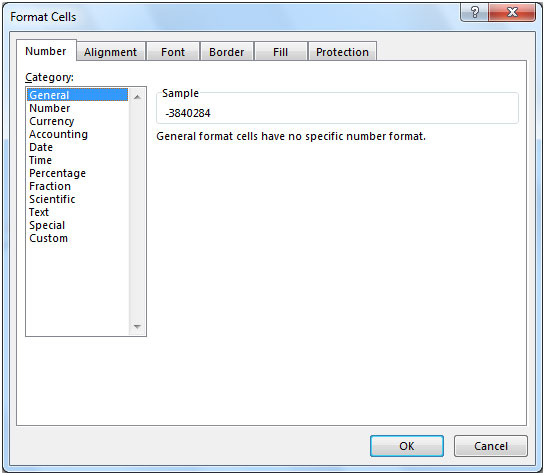
[番号]タブを選択し、[カテゴリ]から[カスタム*]を選択します。
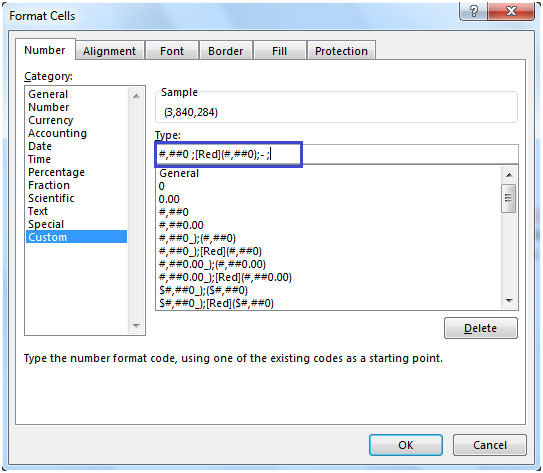
[タイプ]ボックスに、赤*色の次のカスタムフォーマット構文を入力します。
#、 0; [赤](#、 0);-;
-
[OK]をクリックします。
-
これはフォーマット後のデータの外観です。
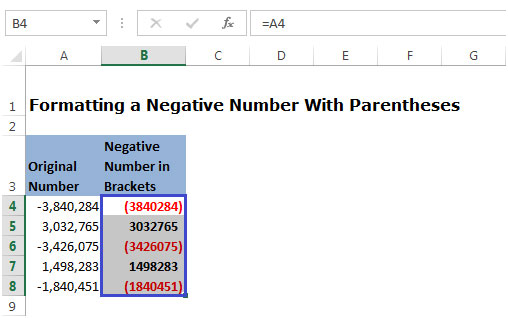
方法4:
カスタムフォーマットを使用して、括弧付きの負の数を黒色でフォーマットするには-以下のスクリーンショットに示すように、列Bにカスタムフォーマットを適用する必要があります。
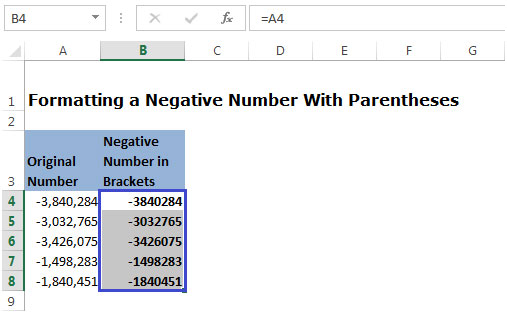
-
セルを選択し、マウスを右クリックします。
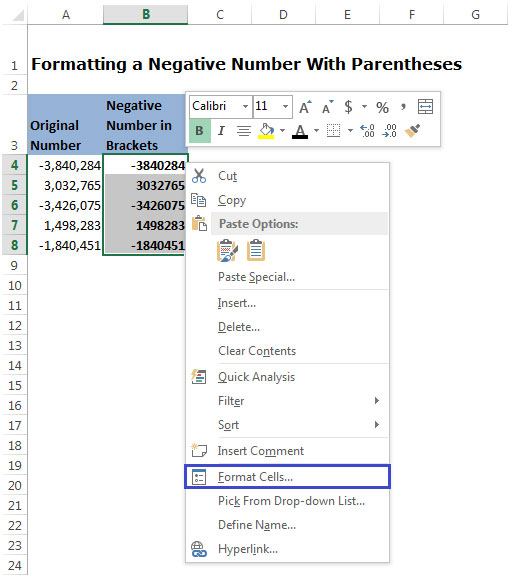
[セルの書式設定]をクリックするか、キーボードのCtrl + 1を押して、[書式設定*セル]ダイアログボックスを開きます。
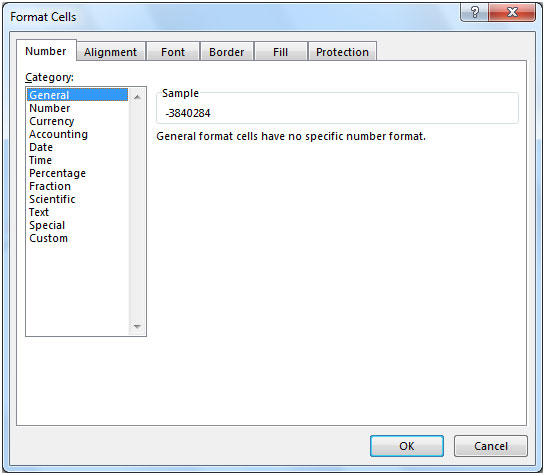
[番号]タブを選択し、[カテゴリ]から[カスタム*]を選択します。
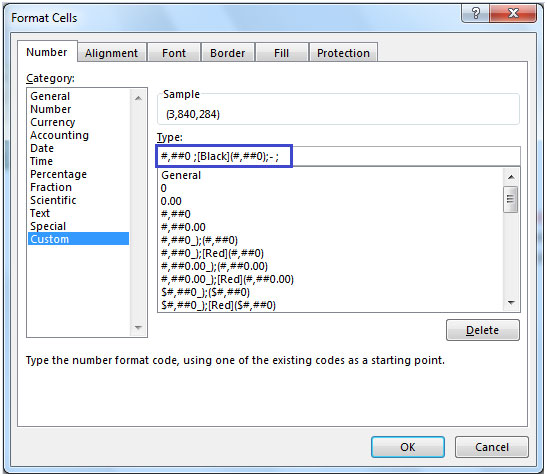
[タイプ]ボックスに、黒*カラーの次のカスタムフォーマット構文を入力します。
#、 0; [黒](#、 0);-;または#、 0;(#、 0); 0
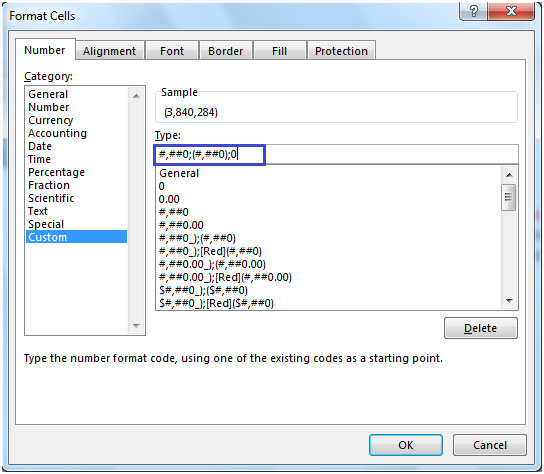
-
[OK]をクリックします。
-
これはフォーマット後のデータの外観です。