Excelで行と列を切り替える方法
何度もExcelで作業しているときに、テーブルの行と列を反転する必要があります。その場合、Excelには2つの方法があります。 1つ目は `link:/ mathematical-functions-excel-transpose-function [TRANSPOSE function]`で、2つ目は貼り付けの特殊な手法です。どちらにも利点があります。両方の方法を使用して、Excelで行を列に変換し、列を行に変換する方法を例で見てみましょう。
例:Excelの行を列に切り替える
ここに、さまざまな日付のいくつかのアイテムの価格表のこの表があります。
現在、データは列ごとに維持されています。行を列に切り替えたい。
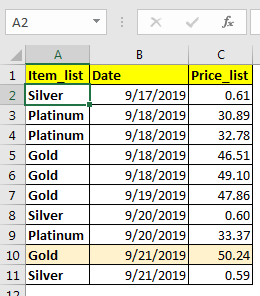
特別な貼り付けを使用してExcelで行を列に変換する
まず、見出しとフッターを含むデータ全体を選択します。 CTRL + Cショートカットを使用してコピーします。次に、テーブルを転置するセルを右クリックします。特別な貼り付けをクリックします。 Ctrl + Alt + Vを使用して、貼り付けの特別なダイアログを開くこともできます。
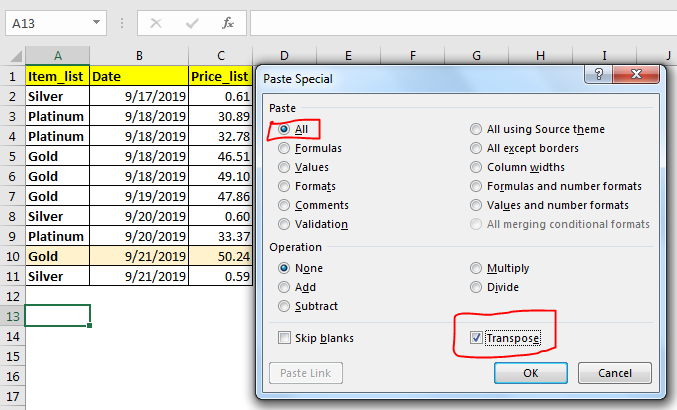
右下の[転置]チェックボックスをオンにします。 OKボタンを押します。
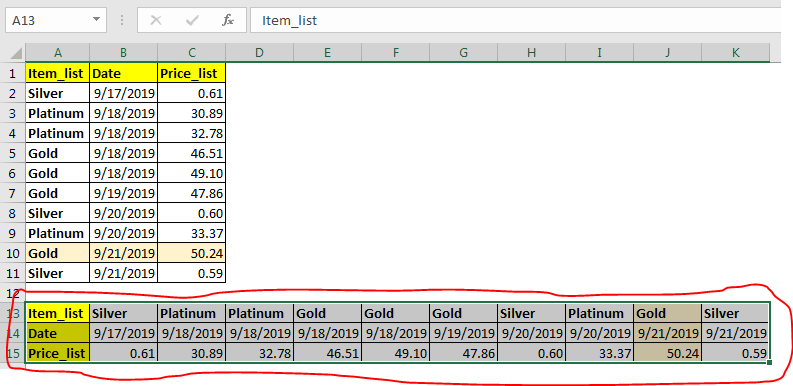
テーブルが入れ替わっています。行は列で切り替えられます。
注:これを1回だけ実行する場合に使用します。静的です。
行のある列を動的に切り替えるには、ExcelのTRANSPOSE関数を使用します。
それは私たちを次の方法に導きます。
`link:/ mathematical-functions-excel-transpose-function [TRANSPOSEfunction]`を使用して行をExcelの列に変換する既存のテーブルでExcelの行と列を動的に切り替える場合。次に、Excelの `link:/ mathematical-functions-excel-transpose-function [TRANSPOSEfunction。]`を使用します
TRANSPOSE関数は、マルチセル配列数式です。つまり、必要な行と列の数を事前に決定し、シート上のその領域を選択する必要があります。
上記の例では、範囲A1:C11に11×3テーブルがあります。転置するには、3×11テーブルを選択する必要があります。 A3:K15を選択しました。
範囲を選択したので、次の式を書き始めます。
=TRANSPOSE(A1:C11)
Ctrl + Shift + Enterキーを押して、マルチセル配列数式として入力します。テーブルを切り替えました。行データは列になり、その逆も同様です。
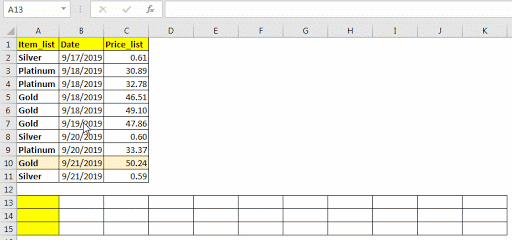
注:この転置されたテーブルは、元のテーブルとリンクされています。
元のデータのデータを変更すると、転置されたテーブルにも反映されます。
注意:行を列に変換する前に、セルが結合されていないことを確認してください。セルをマージすると、出力が正しくないか、エラーが発生する可能性があります。
そうですね、これでテーブルの行を列に切り替えることができます。これは簡単です。
このクエリまたはExcel2016の他のクエリについて疑問がある場合は、お知らせください。
人気の記事
link:/ keyboard-formula-shortcuts-50-excel-shortcuts-to-increase-your-productivity [生産性を高めるための50Excelショートカット]:タスクをより速くします。
これらの50のショートカットにより、Excelでの作業がさらに高速になります。
link:/ expression-and-functions-introduction-of-vlookup-function [ExcelでVLOOKUP関数を使用する方法]:これは、さまざまな範囲から値を検索するために使用される、Excelで最も使用され人気のある関数の1つですとシート。
link:/ Tips-countif-in-microsoft-excel [ExcelでCOUNTIF関数を使用する方法]:この驚くべき関数を使用して条件付きの値をカウントします。特定の値をカウントするためにデータをフィルタリングする必要はありません。ダッシュボードを準備するには、Countif関数が不可欠です。
link:/ excel-formula-and-function-excel-sumif-function [ExcelでのSUMIF関数の使用方法]:これは、ダッシュボードに不可欠なもう1つの関数です。これは、特定の条件で値を合計するのに役立ちます。