コピーまたはMicrosoft Excel 2010でグループとアウトラインの色を適用する
データをグループ化して要約するために、データリストに最大8レベルのアウトラインを作成できます。各グループの詳細を公開するには、アウトラインを使用して、Microsoft Excel2010で要約行と列をすばやく表示します。
アウトライン:-アウトラインは、トップレベルと詳細を区別するのに役立ちます。アウトラインの作成は簡単です-MicrosoftExcel2010の自動アウトラインオプションを使用します。
グループ:-これは、行と列のアウトラインまたはグループを自動的に作成するために使用されます。
ショートカットキー(Shift + Alt +右)またはAlt> A> G> Gを使用できます。
アウトラインを作成するには、以下の手順に従います。-* Excelワークブックで組み込みのマーケティング予算計画を開きます。
-
[ファイル]タブに移動し、[新規]をクリックします。
-
新しいウィンドウが表示されます。
-
推奨検索の[予算]をクリックします。
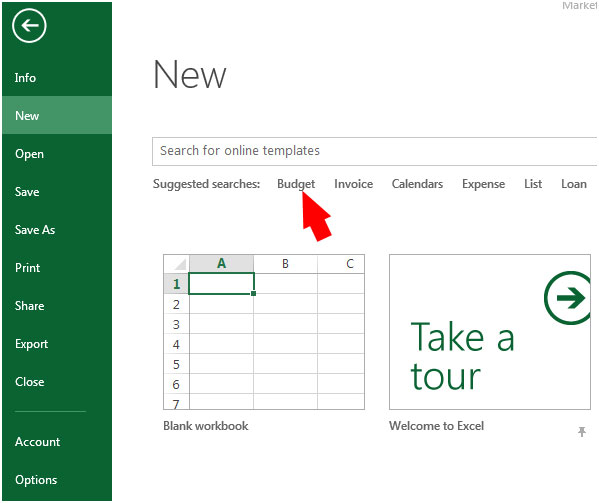
-
検索マーケティング予算計画。
-
任意の1つのテンプレートを選択します。
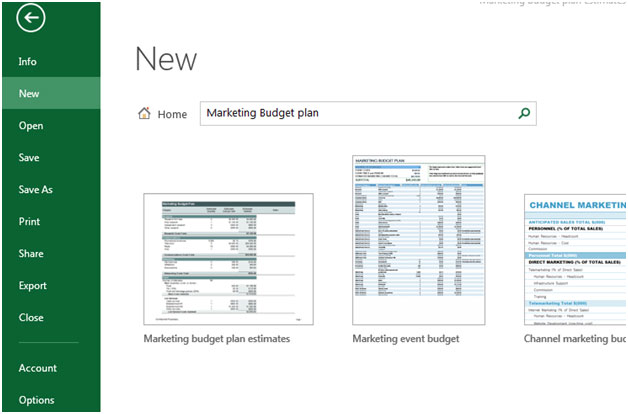
-
管理予算計画のExcelファイルが開きます。
-
Excelのシートのページ全体を選択します。
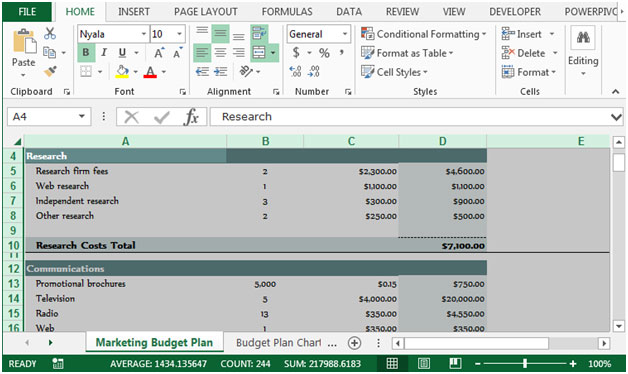
-
[データ]タブに移動し、アウトライングループの[自動アウトライングループ]をクリックします。
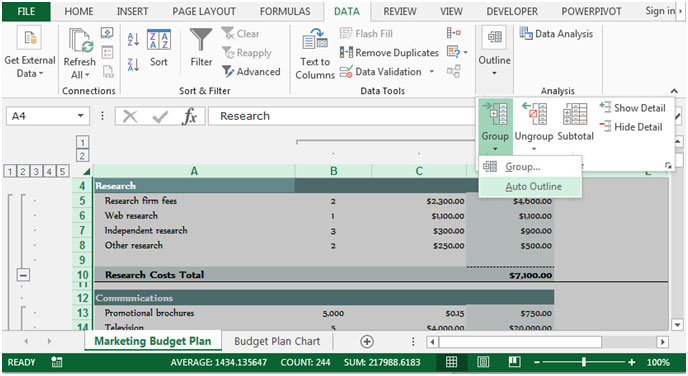
-
すべてのグループは、行ごと、列ごと、およびヘッダーごとに作成されることがわかります。
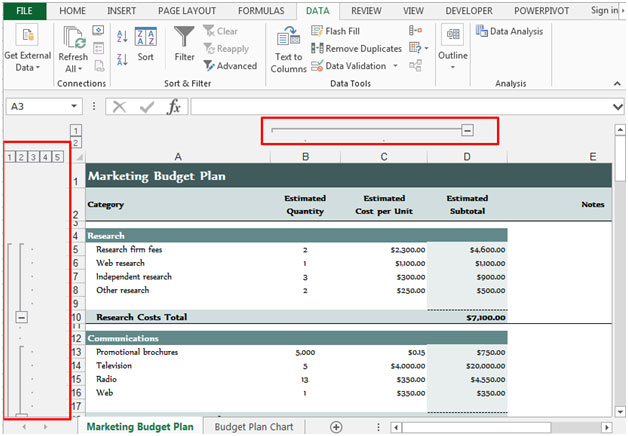
グループを作成するには、以下の手順に従います。-*グループを作成するデータ範囲を選択します。
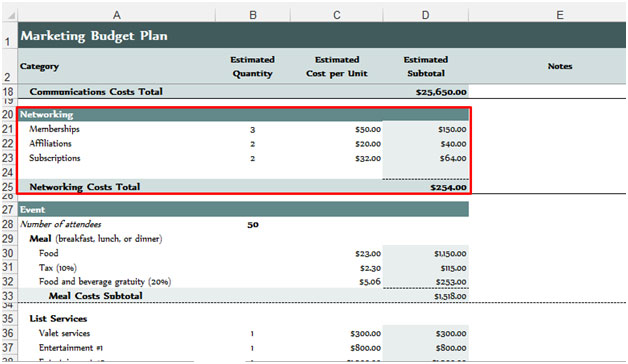
[データ]タブに移動し、[アウトライン]グループから[グループ]をクリックします。
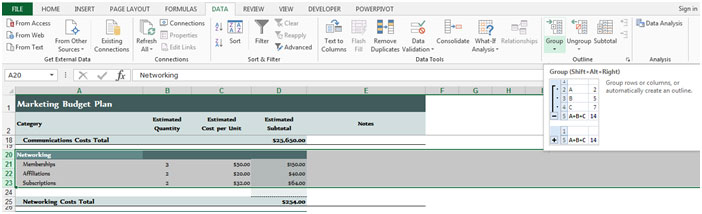
-
グループが挿入されます。レベルをクリックすると、選択したデータが非表示になり、データを再度表示するには、2をクリックします。
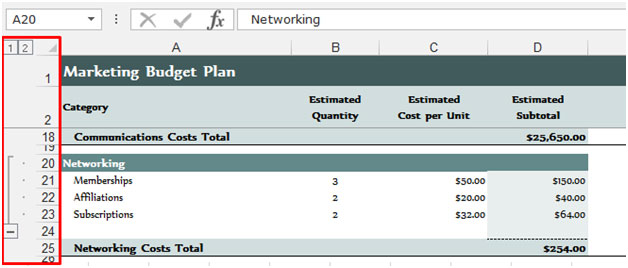
グループとアウトラインに色をコピーまたは適用するには、以下の手順に従います。-
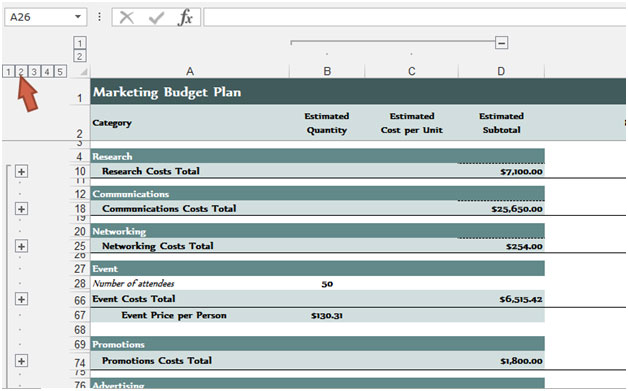
-
レベル2をクリックします。
レポート内の任意のセルを選択し、レベル1をクリックしてから、Ctrl + Shift +を押してレポートを選択します。
-
Alt +を押します。表示されているセルを選択します。
-
レポートをコピーして別のセルに貼り付けるか、フォントグループから[ホーム]タブ> [塗りつぶしの色]から色を選択して、表示されているセルに色を適用します。
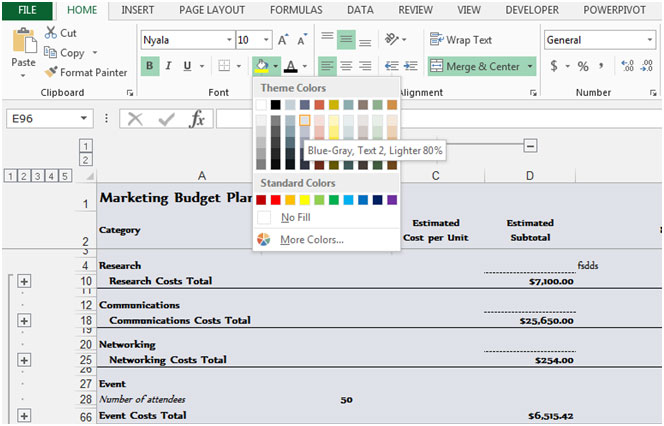
これは、MicrosoftExcelでグループやアウトラインに色をコピーまたは適用する方法です。