どのようにExcelでグループのデータで年齢に
データを分析するために、年齢別にデータをグループ化したい場合があります。このデータ分析は、特定の要因に対する年齢の影響について何かを教えてくれます。これを使用して、データ内の異なる年齢グループ間の頻度を確認できます。データを年齢別にグループ化する方法はいくつかありますが、最良の方法は、ピボットテーブルを範囲ごとにグループ化することです。
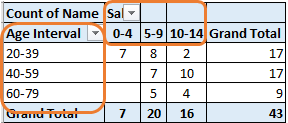
物事を明確にするための例を見てみましょう。
例:ピボットテーブルの年齢別のグループ従業員
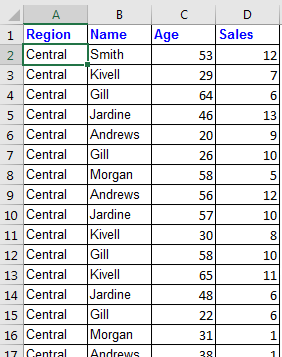
ここに43人の従業員とその月の売上高のリストがあります。私も彼らの老化の詳細を持っています。ここで、さまざまな年齢層の売上に大きな違いがあるかどうかを確認したいと思います。私も20歳から70歳までの20歳間隔でレポートを作りたいです。
上記のデータを年齢別にグループ化するには、次の手順に従います。
。データを選択し、ピボットテーブルを挿入します。ショートカットALT> N> Vを使用して、ピボットウィザードを開くことができます。それ以外の場合は、挿入に移動してピボットテーブルをクリックします。ピボットテーブル領域が占有されます。
。次に、名前を値に、年齢を行にドロップします。
。グループ化のダイアログボックスが開きます。 「開始」に20を入力し、「終了」に70を入力します。「By」に20を入力します。
。 20年間隔で年齢別にデータをグループ化しています。
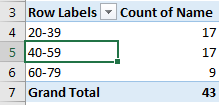
これと同じことが列でも実行できます。たとえば、0〜5、5〜10、およびそれ以降の販売間隔を、年齢間隔の断面で表示したい場合。次に、売上を列にドロップし、上記の手順に従ってグループ化します。
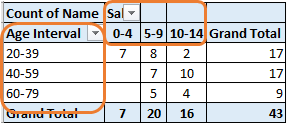
実際には、ピボットテーブルはデータを自動的に評価し、データをグループ化するための可能な方法を提案します。この例には数値が含まれているため、単純な数値間隔でテーブルをグループ化することをお勧めします。これらがよりも日付である場合、Excelは、月、年などでグループ化することを提案します。
そうですね、これは、Excelで年齢範囲ごとにグループ化されたピボットテーブルをプロットする方法です。これは非常に簡単です。この記事やその他の優れたトピックについて疑問がある場合は、以下のコメントセクションでそれを取り出してください。
関連記事:
link:/ excel-pivot-tables-showhide-field-header-in-excel-2007 [ピボットテーブルの非表示フィールドヘッダーを表示]
人気の記事:
link:/ forms-and-functions-introduction-of-vlookup-function [ExcelのVLOOKUP関数]
link:/ Tips-countif-in-microsoft-excel [COUNTIF in Excel 2016]
link:/ excel-formula-and-function-excel-sumif-function [ExcelでSUMIF関数を使用する方法]