2010年のMicrosoft Excelでグラフにリンクされた画像を追加する
この記事では、Microsoft Excel2010でグラフをシートの別の場所に移動する方法について学習します。
チャートをシート内の別の場所に移動する前に、チャートの作成方法を学習します。
グラフオプションには、縦棒、線、円、棒、面積、XY(散布図)、株価、表面、レーダー、コンボグラフを含む10種類のグラフが含まれています。
キーボードのキーを1つ押すだけでチャートを作成できます。
A1:B13の範囲のデータがあります。列Aには月が含まれ、列Bには実績が含まれます。
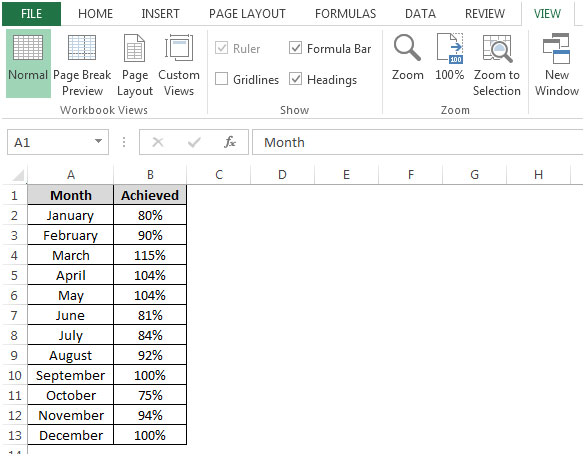
F11キーを使用してグラフを作成する場合は、以下の手順に従う必要があります。-*セルA1を選択し、キーボードのキーF11を押します。
-
デフォルトでは、縦棒グラフは新しいワークシートに作成されます。
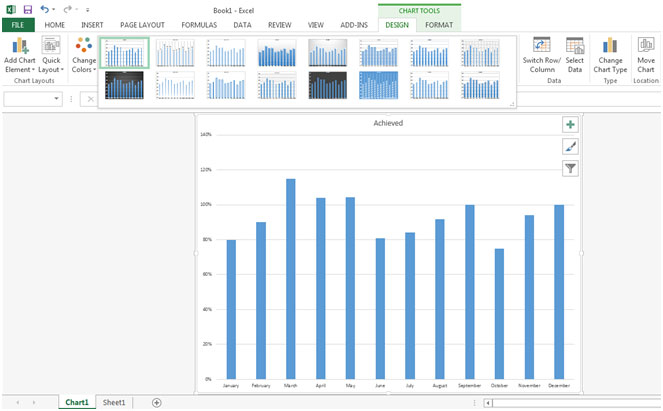
-
新しいワークシートでは、2つのコンテキストタブのデザインとフォーマットがメインタブに表示されます。
-
[デザイン]タブを使用すると、グラフ要素の追加、グラフデザインの変更、色の変更、行/列の切り替え、データ範囲の変更、および必要に応じてグラフの場所の移動を行うことができます。
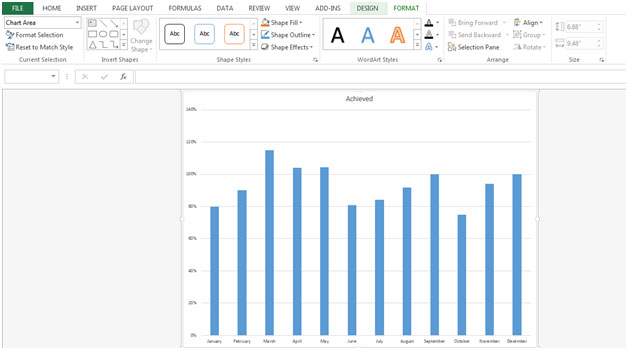
-
[フォーマット]タブを使用すると、図形を挿入したり、図形のスタイルや色を変更したり、図形にテキストを挿入したりできます。
グラフをシート内の別の場所に移動するには、以下の手順に従います。-* Sheet1でグラフを移動し、[デザイン]タブに移動して、[グラフの移動]をクリックします。
-
チャートの移動ダイアログボックスが表示されます。
-
のオブジェクトをクリックしてから、[OK]をクリックします。
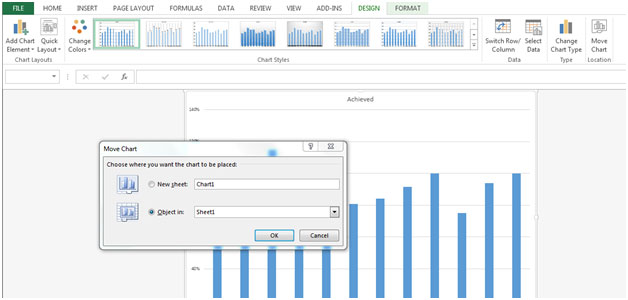
これは、MicrosoftExcelのシート内の別の場所にグラフを移動する方法です。オブジェクト内のテキストを更新するのは簡単だと言っても過言ではありません。
たとえば、ステートメントの期間を示すタイトルをグラフに追加します。 1か月後、財務諸表の期間が変更され、グラフに貼り付けたオブジェクトのテキストを変更しようと奮闘していることに気付きます。
オブジェクトをシートのセルにリンクすると、セルのテキストを変更すると、オブジェクトのテキストが自動的に更新されます。
ソースデータにリンクされているセルの画像を作成するシートで、テキストまたはデータを含む1つまたは複数のセルをコピーして、グラフに貼り付けます。 Shiftキーを押しながら、[編集]メニューの[画像リンクを貼り付け]をクリックします。
-または-1つまたは複数のセルを選択し、[カメラ]アイコンをクリックしてから、画像の左上隅を貼り付ける場所をクリックします。
カメラアイコンをツールバーに追加する:
任意のツールバーを右クリックします。ショートカットメニューから、[カスタマイズ]を選択します。
[コマンド]タブを選択し、[ツール]カテゴリから、[カメラ]アイコンをクリックしてツールバーにドラッグします。
リンクされた画像を操作するためのガイドラインフォーマット–画像内のリンクされたテキストは、セル内のフォーマットに従ってフォーマットされます。書式の変更は、ソースセルで行う必要があります。テキストのフォーマットを変更できます。テキストの折り返しを追加します。列またはセルの幅を変更します。グリッド線を省略します([ツール]メニューから[オプション]を選択し、[表示]タブを選択して、[グリッド線]チェックボックスをオフにします)。フォントの色とセルの陰影(背景色)を変更します。
注リンクを作成する前に、画像に必要なテキストを含む列のサイズを変更してください。セル内の表示情報のみが画像に含まれます。
スクリーンショットでは、データテーブルの画像とグラフのタイトルの画像の2つの画像がグラフに貼り付けられています。
テキスト「3年間の売上レポート」は、別のシートの1つのセルに入力およびフォーマットされました。スクリーンショット//リンクされた画像をMicrosoftExcelのグラフに追加する。