ファンクションキーのショートカットでMicrosoft Excelの
この記事では、以下について学習します。MS-Excelのファンクションキーの重要性修飾子(Ctrl、Alt、Shift)キーと組み合わせたファンクションキー * キーの要点__ファンクションキーは、MS-Excelで事前定義された数式として機能します。これらは簡単なショートカットであり、MS-Excelを簡単に使用できます。
おもしろ情報: _ 1984年以前は、10個のファンクションキーのみが使用されていました(F1からF10)。その後、さらに2つ追加され、12個のファンクションキーが追加されました。_
各ファンクションキーの重要性とその使用法について簡単に見ていきましょう。
F1キー:
|
Function key |
Usage |
|
F1 |
“F1” is used for opening “Excel Help”. As you click on F1 key the excel help will get displayed. Here, you can ask the question / query in the search box & inbuilt excel help will help you with the related articles. |
|
Alt+F1 |
If you use “Alt and F1” Keys together then it will insert a new chart in excel workbook. Excel will open the default chart, this can be customize as per user requirement to open column chart, bar chart or any other chart by default. |
|
Ctrl + F1 |
To minimize or maximize the ribbon of excel we can use “Ctrl & F1” keys together. After minimizing the ribbon only tab names will get displayed on the ribbon. |
|
Alt + Shift + F1 |
Pressing Alt + Shift + F1 keys together will insert a new worksheet into the active workbook in which you are currently working. |
|
Ctrl + Shift + F1 |
It will hide ribbon & their commands. This will maximize excel window if it is restore mode. |
===
a)F1
キーボードのF1キーを押すExcelヘルプダイアログボックスが表示され、Excelクエリに関するヘルプを参照できます*例を参照してください
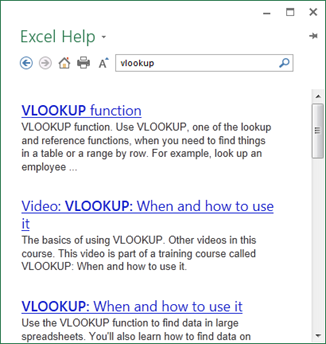
b)Alt + F1
グラフを挿入するデータを選択しますAlt + F1キーを押します*縦棒グラフが同じシートに作成されます
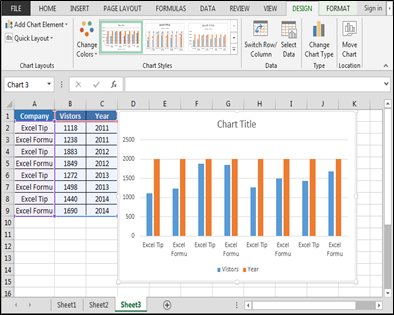
c)Ctrl + F1
Ctrl + F1キーを押すコマンドはリボンから非表示になり、メインタブのみが表示されます

d)Alt + Shift + F1キーを押しますAlt + Shift + F1新しいワークシートが挿入されます
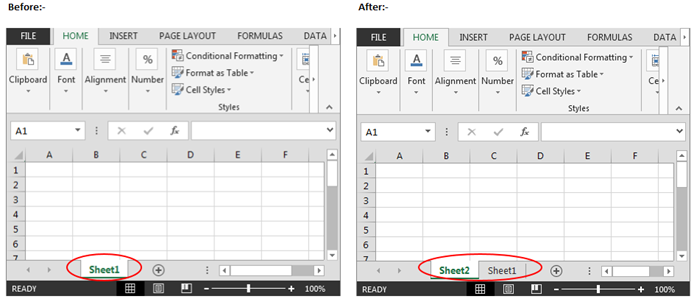
e)Ctrl + Shift + F1:-以下はCtrl + Shift + F1を使用する手順ですワークシートを開きますキーCtrl + Shift + F1を押します*タブとコマンドの両方がリボンから非表示になります
前:-

後:-

F2キー:
|
Function key |
Usage |
|
F2 |
To Edit in the cell we use F2 keys |
|
Alt+F2 |
If you press “Alt + F2” keys together the “Save As” dialog box will get open for saving the excel file. |
|
Ctrl + F2 |
Pressing CTRL + F2 keys will open Print options |
|
Shift + F2 |
Using Shift + F2 keys together will insert comment in the active cell. You can also edit the existing comment by pressing Shift F2 keys for selected cell. |
|
Alt + Shift + F2 |
“Alt + Shift + F2” will save the active workbook, if not saved yet then it will open Save as dialog box. |
|
Alt + Ctrl + Shift + F2 |
These keys will open the print option; same as “Ctrl + F2” keys. |
a)F2:セルA1で、F2キーを押すことでテキストを直接変更できます。
選択したセル:-

編集されたセル:-

また、セルでの直接編集を制限する場合は、以下の手順に従います。-[ファイル]メニューをクリックします。[オプション]を選択し、[詳細]を選択します。* [詳細]オプションで、ユーザーがExcelセルで直接編集するのを停止する場合は、チェックマークをオフにします。 (セルでの直接編集を許可する)&セルの直接編集を許可する場合は、チェックマークがオンになっていることを確認してください
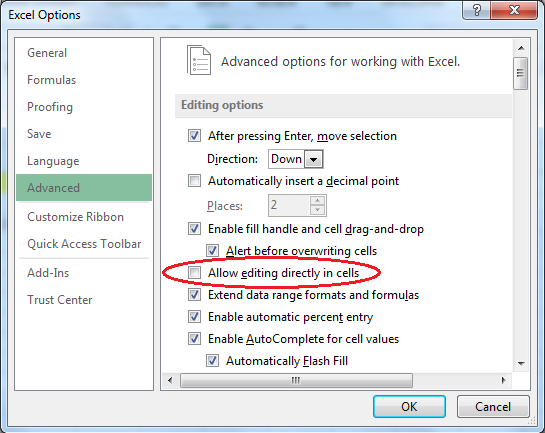
注:-編集を直接停止する場合は、F2キーを数式バーで使用してコンテンツを編集することもできます。
b)Alt + F2:
ドキュメントとして保存する場合は、Alt + F2キーを押して[名前を付けて保存]ダイアログボックスが開きます*その後、必要に応じてファイルを保存できます
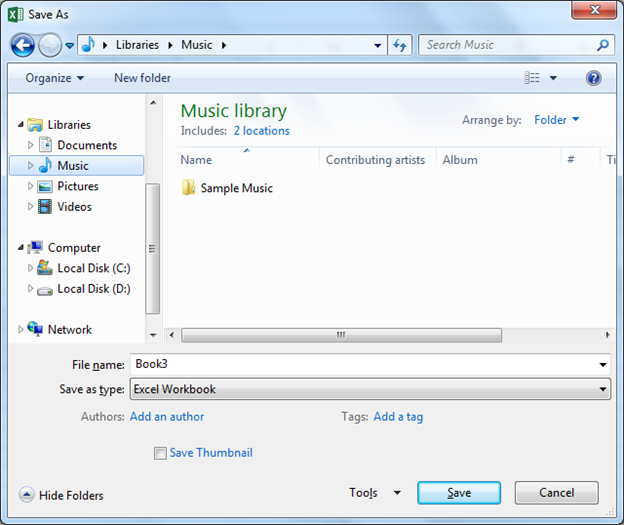
c)Ctrl + F2
ドキュメントを印刷する場合は、Ctrl + F2を押します。印刷オプションが表示されます*要件に応じてすべての基準を設定できます
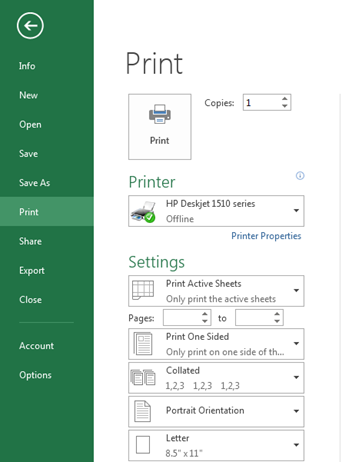
d)シフト+ F2
コメントを挿入するセルを選択します。Shift+ F2キーを押します*これで、ボックスにコメントを入力できます
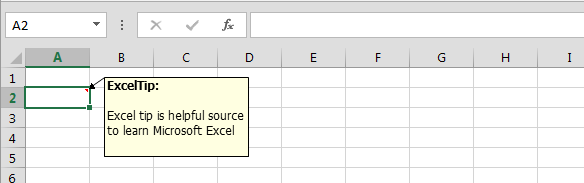
e)Alt + Shift + F2
ブックをまだ保存していない場合は、このキーを押すと[名前を付けて保存]ダイアログボックスが開き、ファイルを目的の場所に保存します
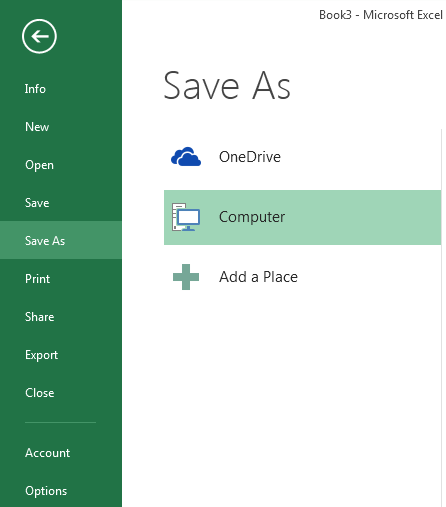
f)Alt + Ctrl + Shift + F2
このキーは印刷オプションにも使用されます。ワークシートでAlt + Ctrl + Shift + F2キーを押します。印刷オプションが表示されます。要件に応じてすべての基準を設定できます
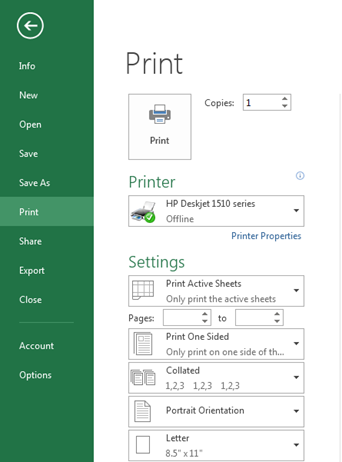
F3キー:
|
Function key |
Usage |
|
F3 |
“F3” key will help you to paste name of the list that are already created. F3 will not work if there is no such defined named range. |
|
Ctrl + F3 |
Pressing “Ctrl + F3” keys together will open “Name Manager” dialog box refer below screenshot. |
|
Shift + F3 |
“Shift + F3” keys will open Insert function window which you can insert any function of your choice. |
|
Ctrl + Shift + F3 |
This will open the Create Names from Selection window & are used to create names from row or column labels. You can create names for the selected cells from 4 options i.e. from Top row, Left column, Bottom row or Right column. The creation of named range depends on user. |
a)F3:ExcelワークシートでキーF3を押します*すでに作成されているリストの名前を貼り付けることができます
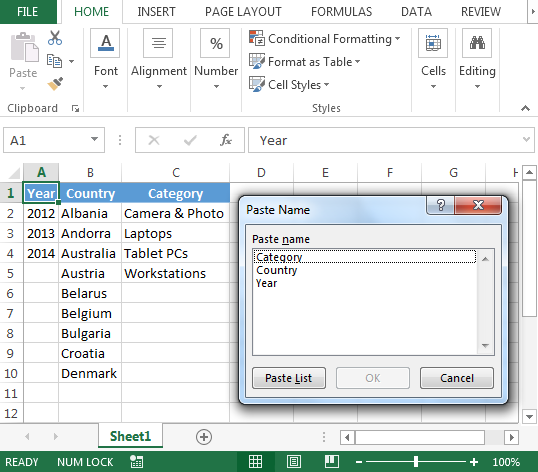
注:-そのように定義された名前付き範囲がない場合、F3は機能しません
b)Ctrl + F3
-
[名前マネージャー]ダイアログボックスが表示されます
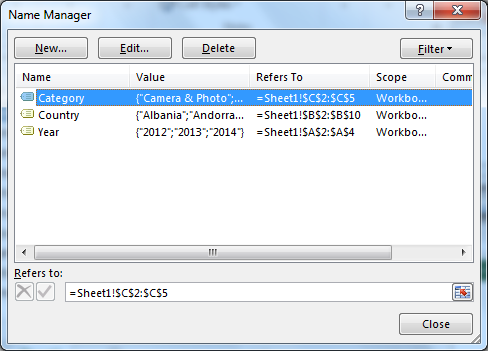
c)Shift + F3:
関数を挿入する場合は、Shift + F3キーを押します。関数の挿入ダイアログボックスが表示されます
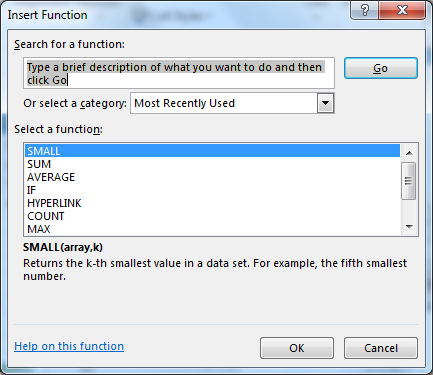
d)Ctrl + Shift + F3
名前を作成する範囲を選択しますキーCtrl + Shift + F3を押します* [選択から名前を作成]ウィンドウが開きます
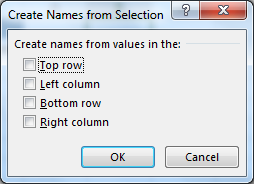
F4キー:
|
Function key |
Usage |
|
F4 |
“F4” key has two different functionalities: – 1st is References (absolute, relative & mixed reference) & 2nd is It repeats the last performed action. Though same can be achieved by using CTRL + Y keys |
|
Alt+F4 |
Using “Alt + F4” keys will display save changes dialog box allowing you to save & then close or may be closing the file without saving or selecting Cancel key to do nothing. |
|
Ctrl + F4 |
With “Ctrl & F4” keys you can close the current open workbook. It is similar to Close Window button on upper right corner of the window. |
|
Shift + F4 |
With “Shift + F4” keys work similar to CTRL + F command. |
|
Alt + Shift + F4 |
“Alt + Shift + F4” keys will work same as “Alt F4” keys i.e. close the active excel file & thereby closing all excel workbooks. |
|
Ctrl + Shift + F4 |
“Ctrl + Shift + F4” is similar to “Shift + F4” the difference is the earlier will from right to left. It will search the text or value or any character from right to left direction. |
|
Alt + Ctrl + F4 |
“Alt + Ctrl + F4” keys work similar to “Alt + F4” keys thereby closing all the open excel files. |
|
Alt + Ctrl + Shift + F4 |
“Alt + Ctrl + Shift + F4” keys closes all open excels i.e. these work similar to “Alt + F4” keys. |
a)F4:F4キーは、2つの異なる方法で使用できます。以下は、参照用にF4キーを使用する手順です。
Excelで、数式と絶対にしたい参照を入力しました。数式セルで編集します。フリーズする数式参照を選択し、F4キーを押します
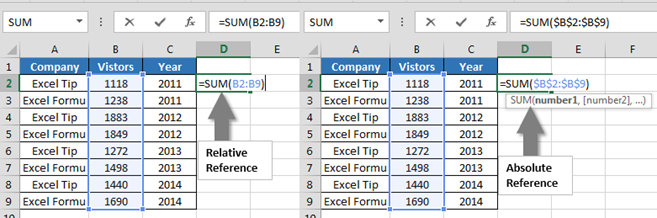
注:最後に実行されたアクションも繰り返します。 CTRL + Yキーを使用しても同じことができます。たとえば、最後のアクションとしてセルを行全体に太字にし、別の行を太字にしたい場合は、F4キーを使用して最後の手順を繰り返すことができます。
b)Alt + F4:Alt + F4キーを使用してファイルを閉じます。以下に、ファイルを使用する手順を示します。-* Alt + F4キーを押します。
-
ドキュメントを閉じる前に確認のためのメッセージボックスが表示されます。
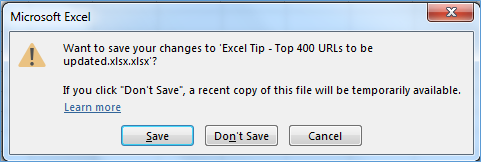
注:-何もしない場合は、[キャンセル]キーを保存または選択せずにファイルを閉じることができます。
c)Ctrl + F4:Ctrl + F4キーを使用してファイルを閉じます:
キーを押すCtrl + F4ドキュメントを閉じる前に、確認のためにダイアログボックスが表示されます
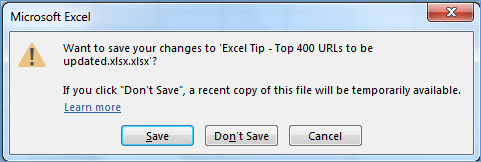
注:-このショートカットキーは、Alt + F4キーと同じように機能します。
d)Shift + F4:Shift + F4キーを使用して、[検索と置換]オプションを開きます:
シートで何かを見つけたいとき、または何かを他のテキストに置き換えたいときは、それを使用します。キーSift + F4を押します。* [検索と置換]ダイアログボックスが表示されます
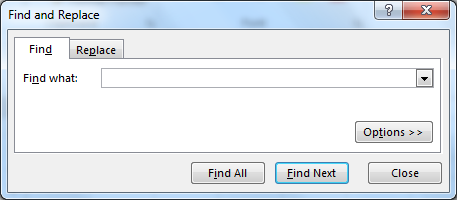
注:「Shift + F4」キーは、CTRL + Fコマンドと同様に機能します。
e)Alt + Shift + F4:Alt + F4キーを使用するのと同じようにAlt + Shift + F4キーを使用します。
f)Ctrl + Shift + F4:Shift + F4キーを使用するのと同じようにCtrl + Shift + F4キーを使用します。これは次のようにも使用できます:
-
Excelで最後の検索テキストを検索する場合は、Ctrl + Shift + F4を押します。
-
[検索と置換]ダイアログボックスを開かなくても、セルが選択されます。
g)Alt + Ctrl + F4:「Alt + Ctrl + F4」キーは、開いているすべてのExcelファイルを閉じることにより、「AltF4」キーと同様に機能します。
h)Alt + Ctrl + Shift + F4:「Alt + Ctrl + Shift + F4」キーは、開いているすべてのExcelファイルを閉じます。つまり、これらは「Alt + F4」キーと同様に機能します。
F5キー:
|
Function key |
Usage |
|
F5 |
“F5” key is used to display “Go To” dialog box; it will help you in viewing named range. |
|
Ctrl + F5 |
This will restore windows size of the current excel workbook. When pressed again Ctrl + F5 will not do anything as the size of the window is already restore. |
|
Shift + F5 |
“Shift + F5” keys will open the “Find and Replace” window. |
F5:* Excelワークシートで、キーF5を押します。
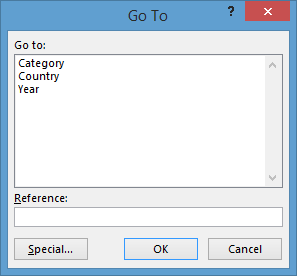
-
特定のセルに移動します。参照ボックスにE3と言うセルを入力するだけで、特定のセルに移動します
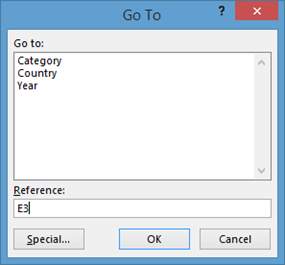
-
[移動]ダイアログボックスでは、[特別]ボタンを使用して、コメント、定数、数式、空白、現在の領域、現在の配列など、使用可能なすべての機能を調べることができます
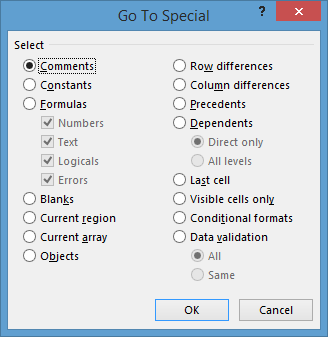
a)Ctrl + F5:現在のウィンドウサイズを復元する場合Ctrl + F5キーを押すだけでサイズが復元されますb)Shift + F5:-「Shift + F5」キーを押すと、「検索と置換」ウィンドウが開きます。
![]()
私たちのブログが気に入ったら、Facebookで友達と共有してください。また、TwitterやFacebookでフォローすることもできます。
_私たちはあなたからの連絡をお待ちしております。私たちの仕事を改善、補完、または革新し、あなたのためにそれをより良くする方法を教えてください。 [email protected]_までご連絡ください