追加、変更またはExcelのピボットテーブルで計算フィールドを削除
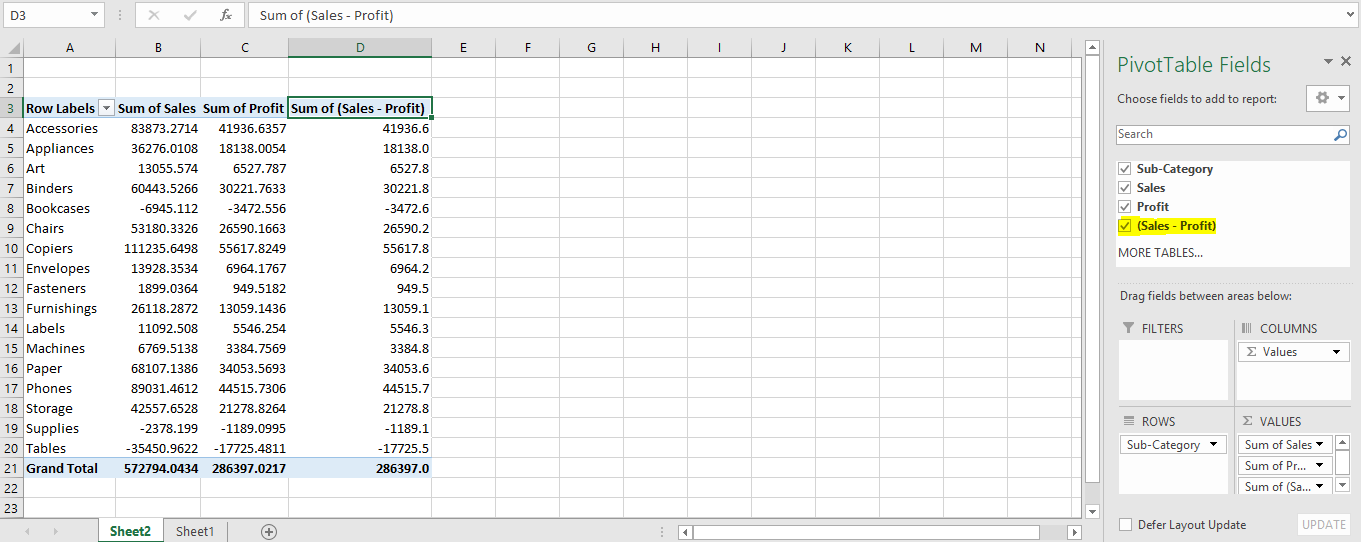
この記事では、Excelのピボットテーブルの計算フィールドを追加、変更、または削除する方法を学習します。
シナリオ:
ピボットテーブルを操作する場合、通常Excelワークシートのデータを編集する方法であるデータを編集することはできません。なぜそれが起こるのですか?
これは、ピボットテーブルがデフォルトで数式でカスタマイズされているために発生します。ピボットテーブルを通常どおり編集できる場合、その構造全体がバラバラになります。したがって、この記事では、ピボットテーブルにフィールドを追加する方法を学習します。そして、ピボットテーブルに追加されたフィールドを変更する方法。次に、ピボットテーブルに追加されたフィールドを削除する方法。
問題を解決する方法は?
この問題では、ピボットテーブルとExcelのフィーチャ計算フィールドオプションの1つを使用します。計算フィールドオプションを使用すると、Excelでフィールドを追加、変更、または削除できます。ただし、編集できるのは、計算フィールドを使用して追加したフィールドのみです。ピボットテーブルフィールド*パネルの下のフィールドを削除できます。以下は、ピボットテーブルにフィールドを追加し、数式でフィールドを変更する方法の説明です。次に、例を使用してピボットテーブルのフィールドを削除する方法。
例:
これらはすべて理解しにくいかもしれません。以下で説明する手順に従って、Excelのピボットテーブルにフィールドを追加する方法を理解しましょう。ここに、製品カテゴリを持つデータがあり、各製品に対応する売上と利益があります。
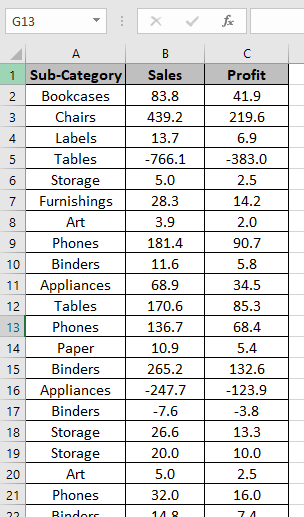
約10000行までのデータがあり、Excelでこのテーブルからピボットテーブルを作成します。手順に従ってください。
データ全体を選択し、以下のスナップショットで黄色でマークされているように、[挿入]→ [ピボットテーブル*]をクリックします。

ピボットテーブルオプションをクリックしたとき。前面にダイアログボックスが表示されます。
フィールドはデフォルトで入力され、以下に示すようにダイアログに表示されます。
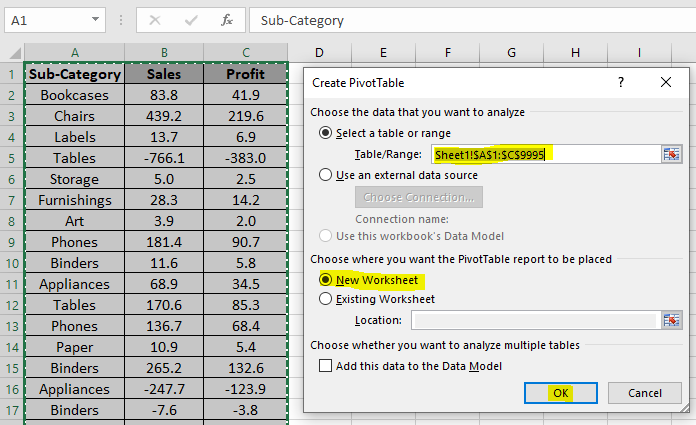
ピボットテーブルは、sheet1のデータを含む新しいワークシートに追加されます。 A1:C9995。 [OK]をクリックします
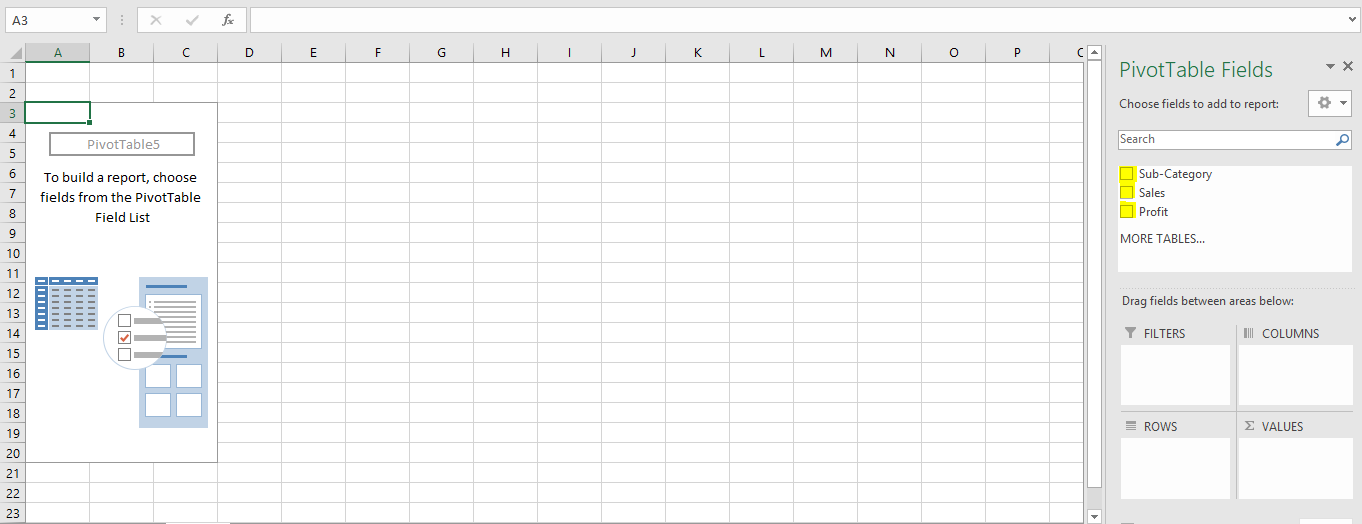
データシートに隣接する新しいワークシートは次のように表示されます。マークされたボックスにチェックマークを付けて、ピボットテーブルの必須フィールドを取得します。チェックボックスをオンにすると、フィールドが1つずつ次のようになります。
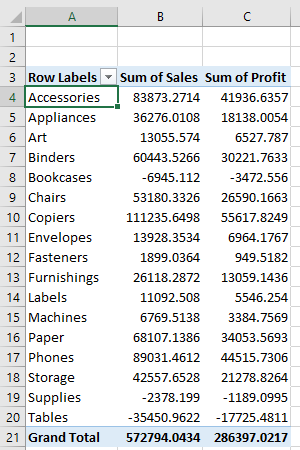
これは、固有のサブカテゴリごとの売上と利益の合計を示すピボットテーブルです。ここで、売上高の差がある1つのフィールド(利益額)を追加します。このために、計算フィールドオプションを使用します。ピボットテーブルツールを有効にするピボットテーブルセルを選択します。以下に示すように、[分析]→ [フィールド、アイテム、セット]→ [計算フィールド… *]オプションに移動します。
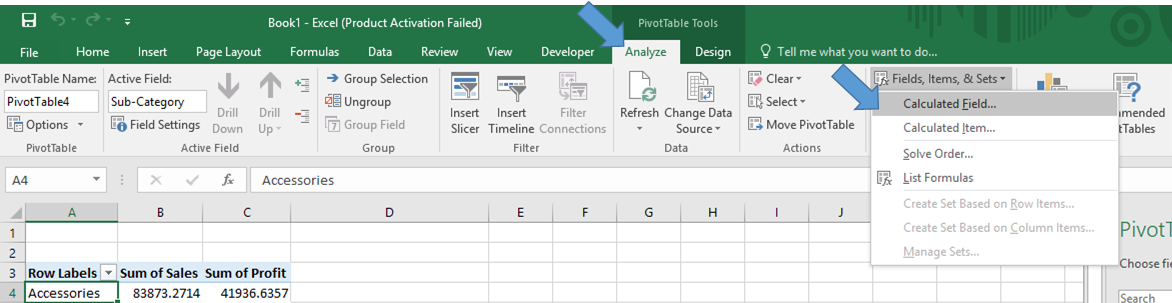
[計算フィールドの挿入]ダイアログボックスが前面に表示されます。新しいフィールド名にSumof(Sales-profit)という名前を付け、[Insertfield]オプションを使用して式= Sales-profitを使用します。
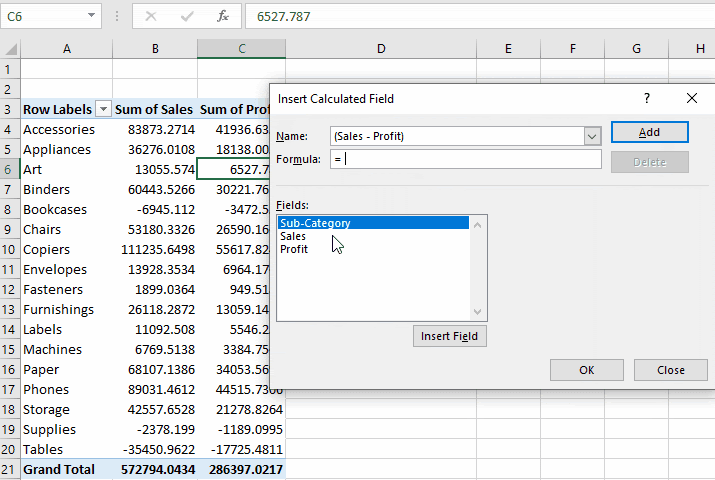
リストに表示されている[フィールドの挿入]オプションを使用してフィールドを追加します。ご覧のとおり、Sum of(Sales-Profit)という名前の新しいフィールドが追加され、対応する結果が得られます。
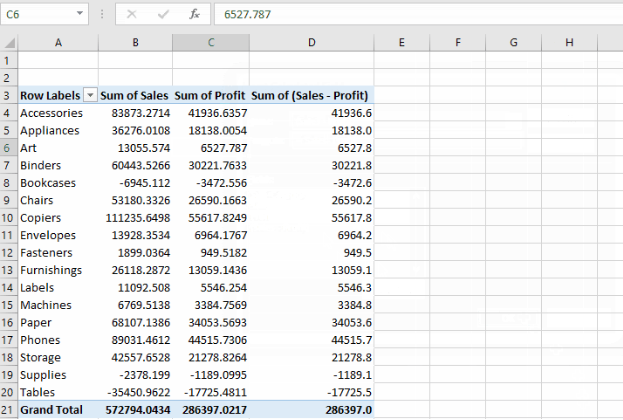
ここで、[計算フィールド]オプションの[数式]ボックスで数式を編集する場合。
ピボットテーブルのフィールドを削除するにはどうすればよいですか?
ピボットテーブルでは、列テーブルを削除できません。フィールドの列を削除しようとすると、Excelは「ピボットテーブルに影響するため、選択したセルに対してこの変更を行うことはできません。
フィールドリストを使用してレポートを変更する」というエラーをスローします。セルを挿入または削除する場合は、ピボットテーブルを移動して再試行してください。
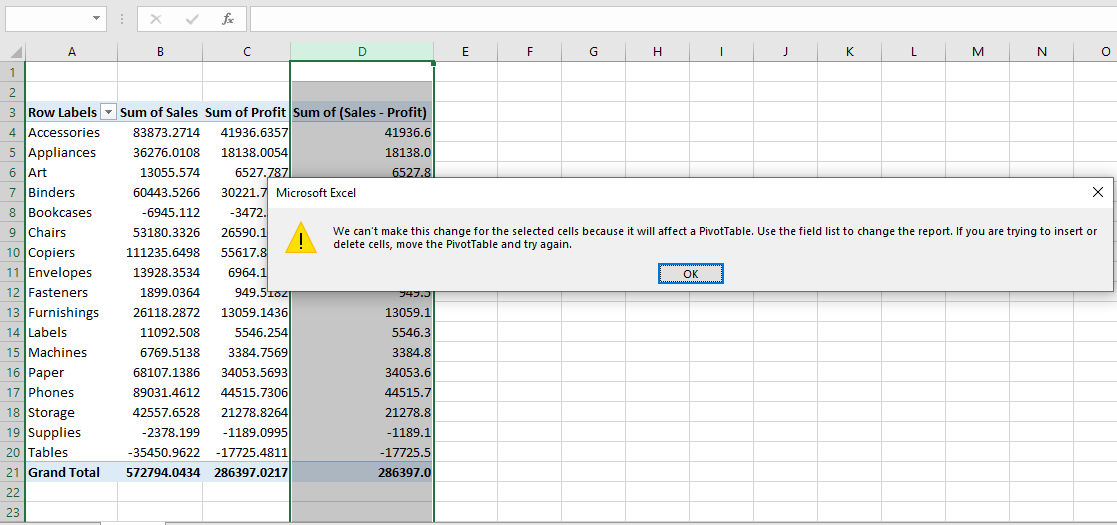
以下に示すように、[計算フィールド]オプションを使用して、新しく追加したフィールドを削除または削除できます。[計算フィールド*]オプションに移動します。ドロップダウンオプションを使用してリストします。
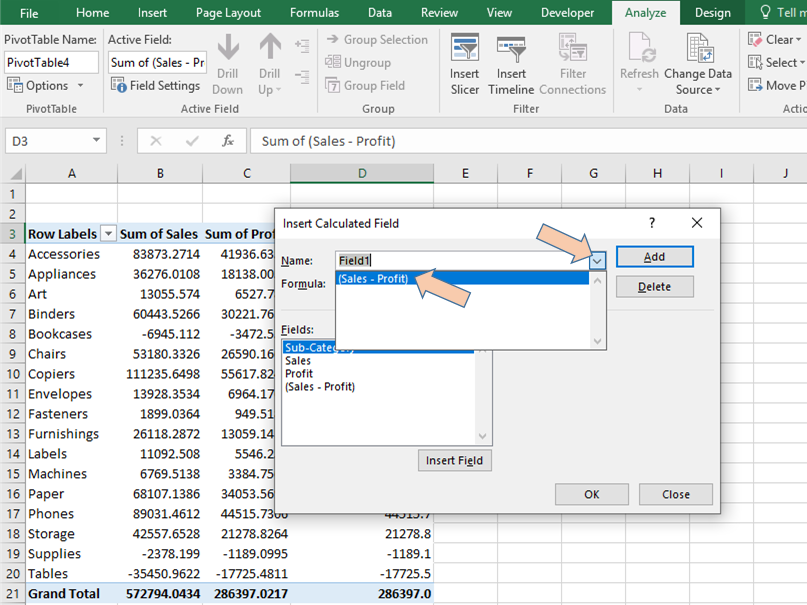
[削除]をクリックして、ピボットテーブルからフィールドを削除します。
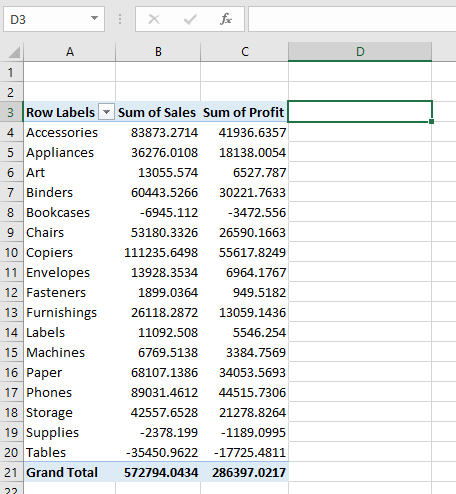
または、[ピボットテーブルフィールド]パネルからフィールドを削除できます。右側のパネルのチェックボックスをオフにして、下の画像。
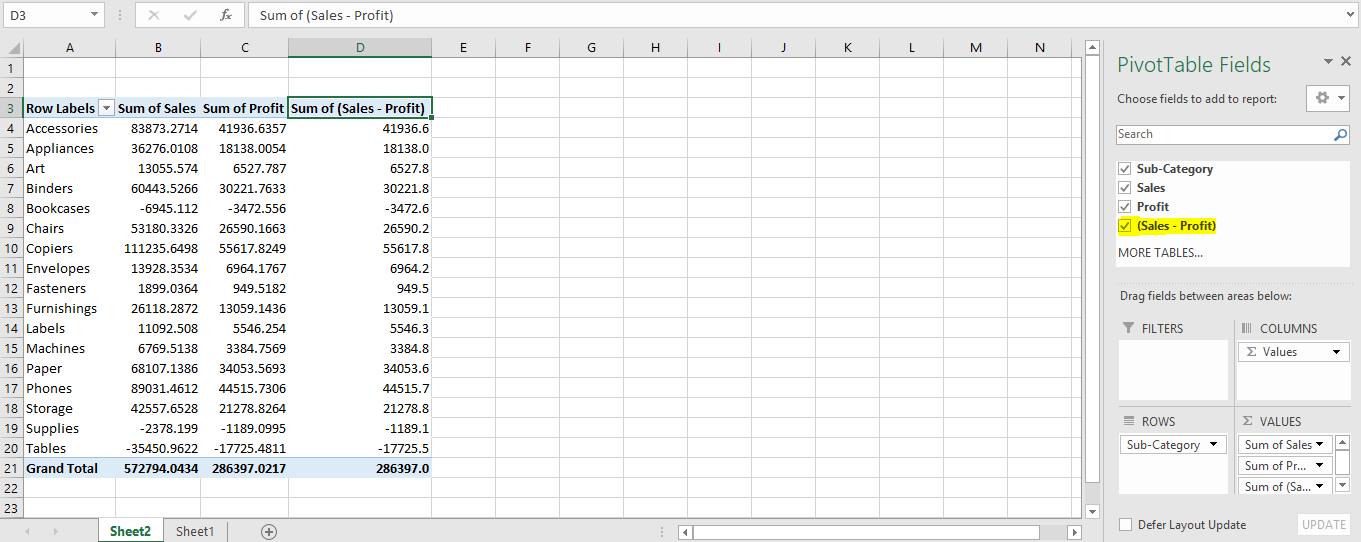
テーブルには一時的に不要なフィールドがなくなります。
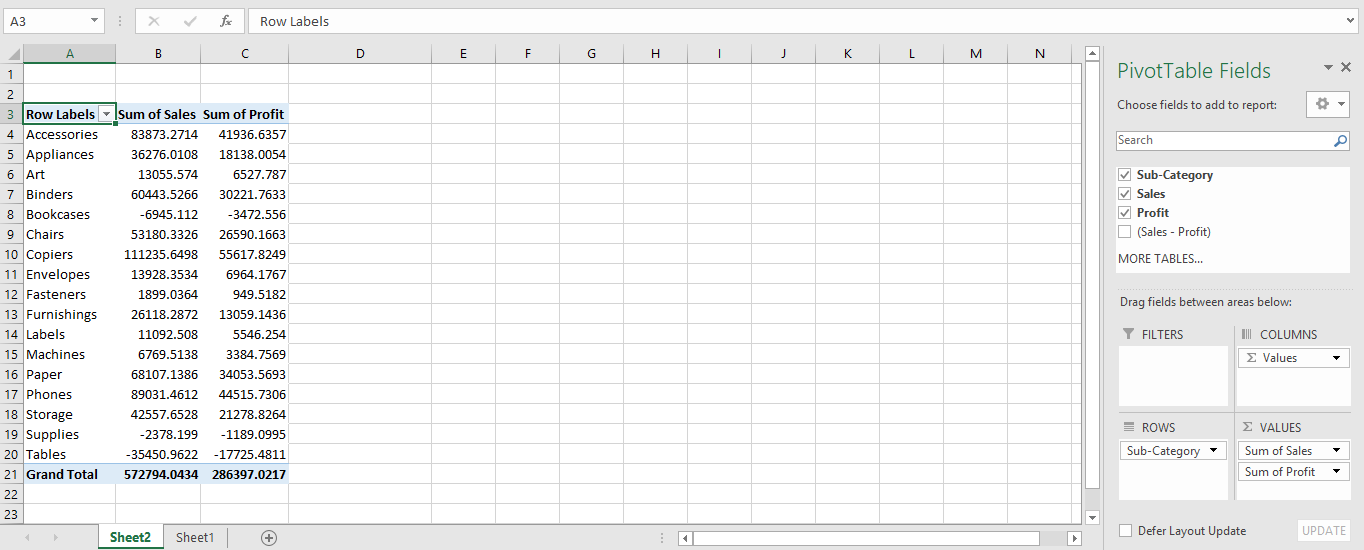
もう一度チェックボックスをオンにするだけでコールバックできます。
追加、変更の方法についてのこの記事を期待してください。または、Excelのピボットテーブルの計算フィールドを削除することは説明的です。ピボットテーブルに関するその他の記事を検索します。 dここで表を編集します。私たちのブログが気に入ったら、Facebookで友達と共有してください。また、TwitterやFacebookでフォローすることもできます。皆様からのご意見をお待ちしております。私たちの仕事を改善、補完、革新し、より良いものにする方法をお知らせください。 [email protected]までご連絡ください
関連記事:
link:/ summary-how-to-get-subtotal-grouped-by-date-using-getpivotdata-function-in-excel [Excelのピボットテーブルの日付でグループ化された小計]:でグループ化されたフィールドの小計を検索しますExcelのGETPIVOTDATA関数を使用したピボットテーブルの日付値。
Excelのピボットテーブルツールを使用して、外出先でデータ番号をクランチします。
link:/ excel-pivot-tables-showhide-field-header-in-excel-2007 [ピボットテーブルの非表示フィールドヘッダーを表示]:ExcelのPIVOTテーブルツールのフィールドヘッダーを編集(表示/非表示)します。
link:/ Tips-how-to-refresh-pivot-charts [ピボットグラフを更新する方法]:ExcelでPIVOTグラフを更新すると、問題なく更新された結果が得られます。
人気の記事:
link:/ Tips-if-condition-in-excel [ExcelでIF関数を使用する方法]:ExcelのIFステートメントは、条件をチェックし、条件がTRUEの場合は特定の値を返し、FALSEの場合は別の特定の値を返します。 。
link:/ forms-and-functions-introduction-of-vlookup-function [ExcelでVLOOKUP関数を使用する方法]:これは、さまざまな範囲から値を検索するために使用される、Excelで最も使用され人気のある関数の1つです。とシート。 link:/ Tips-countif-in-microsoft-excel [ExcelでCOUNTIF関数を使用する方法]:この驚くべき関数を使用して条件付きの値をカウントします。特定の値をカウントするためにデータをフィルタリングする必要はありません。ダッシュボードを準備するには、Countif関数が不可欠です。
link:/ excel-formula-and-function-excel-sumif-function [ExcelでSUMIF関数を使用する方法]:これはもう1つのダッシュボードの必須関数です。これは、特定の条件で値を合計するのに役立ちます。