フィールドでのMicrosoft Excel 2010計算の挿入Aピボット
この記事では、Excelの計算フィールドを挿入する方法を学習します。
計算フィールドをピボットテーブルに挿入できます。これにより、よりスムーズな方法で結果を計算できるようになります。
この例でボーナスを計算するために、IF関数を使用します。
IF関数は、指定した条件がTRUEかFALSEかをチェックします。条件がTRUEを返す場合はプリセット値を返し、条件がFALSEを返す場合は別のプリセット値を返します。
構文= IF(logical_test、value_if_true、value_if_false)
===
logical_test:論理テストは条件または基準をテストします。条件が満たされている場合はプリセット値を返し、条件が満たされていない場合は別のプリセット値を返します。
value_if_true:この引数がTRUEを返した場合に返される値。
value_if_false:この引数がFALSEを返した場合に返される値
例を見てみましょう:
-
A列に従業員、B列に生産、C列に給与があります
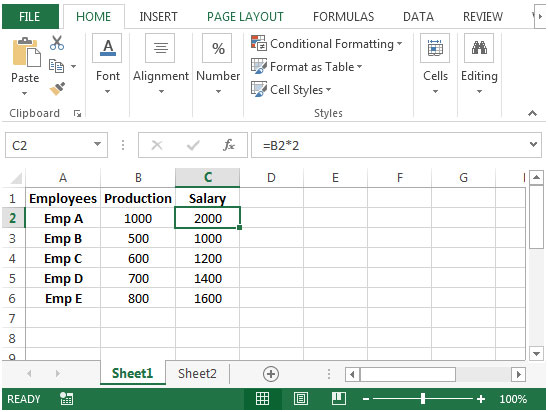
-
列Cでは、給与は従業員の生産に2を掛けて計算されます。
-
sheet1から、ピボットテーブルを作成しました
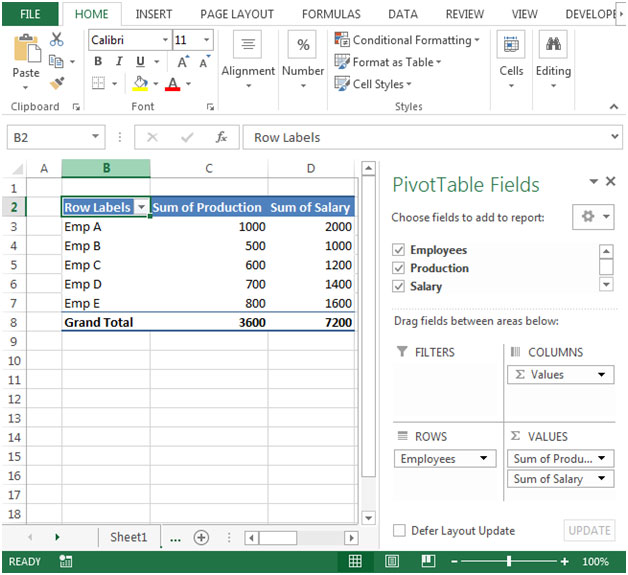
-
ピボットテーブルの任意のセルをクリックすると、[分析]リボンがアクティブになります。
[分析]リボンをクリックします。[計算]グループで、[フィールド、アイテム、およびセット]オプションをクリックし、[計算フィールド]をクリックします
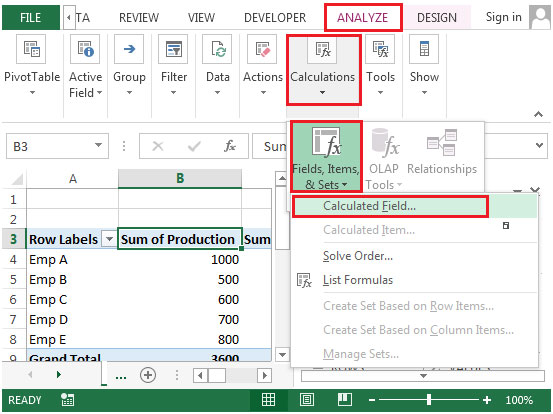
※以下のダイアログボックスが表示されます。
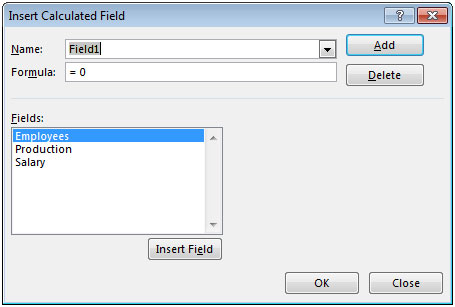
-
[名前]ボックスに、フィールドの名前を入力します。
数式ボックスに、数式as = IF(Production> 600、Salary +(Salary10%)、Salary)**
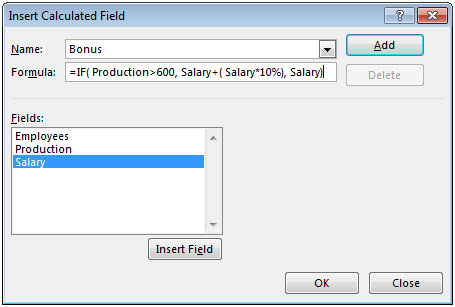
を入力します。 * [追加]ボタンをクリックしてから、[OK]をクリックします。
「ボーナス」*がピボットテーブルに表示されると、新しいフィールドが表示されます。
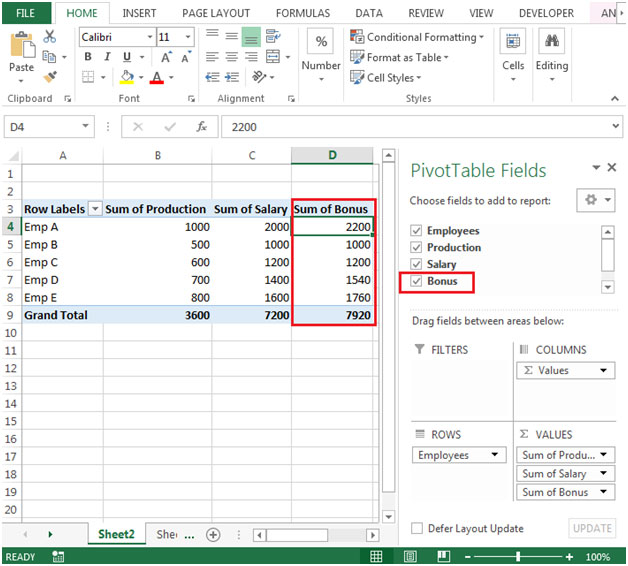
このようにして、計算フィールドをピボットテーブルに挿入できます。