Excelで隠すフィールドヘッダー内のピボットテーブルを表示する方法
この記事では、Excel2016のピボットテーブルにフィールドヘッダーを非表示にする方法を学習します。
まず、Excel2016でピボットテーブルがどのように機能するかを理解する必要があります。
ピボットテーブルを使用すると、大規模で詳細なデータセットからカスタマイズされたデータセットにデータを抽出できます。
上記のすべてが一部の人にとって混乱する可能性があるので、準備を整えて、ピボットテーブルがどのように機能するかを例を使って学び始めましょう。
以下に示すのはデータセットです。
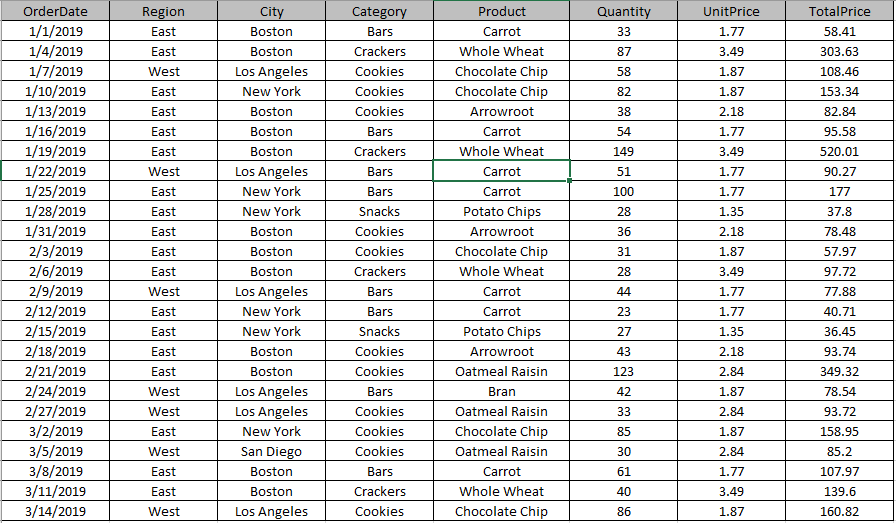
都市ごとに分類された数量、単価、合計価格を表示する必要があります。
データを選択し、そのピボットテーブルをいくつかの簡単な手順で作成する必要があります。
[挿入]> [ピボットテーブル]に移動します
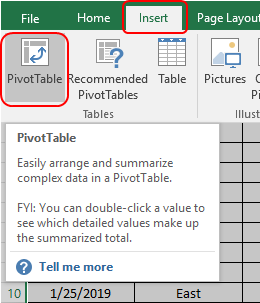
[ピボットテーブルの作成]ダイアログボックスが表示されます
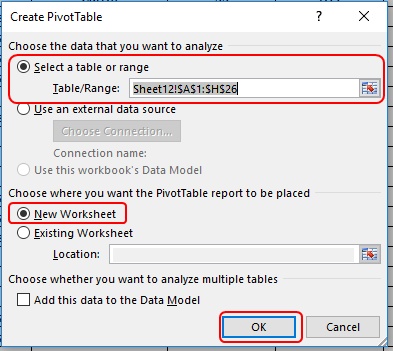
テーブル/範囲を選択し、新しいテーブルの新しいワークシートを選択して、[OK]をクリックします。
新しいワークシートは次のようになります
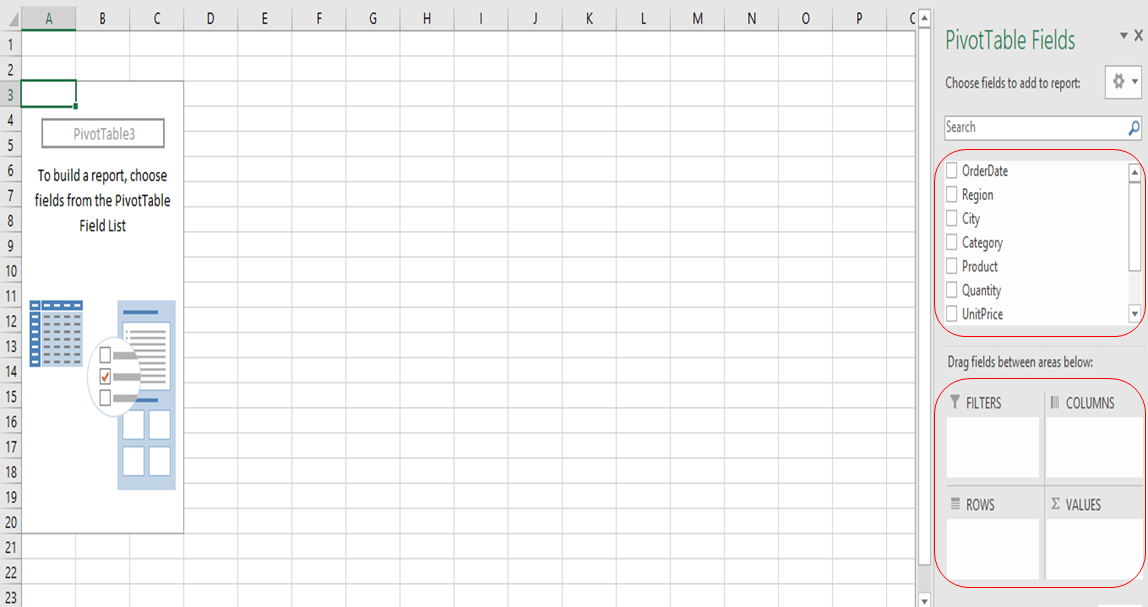
次に、シートの右側にあるピボットテーブルフィールドからフィールドを選択する必要があります。
次に、都市ごとに分類された数量、単価、および合計価格が必要です。
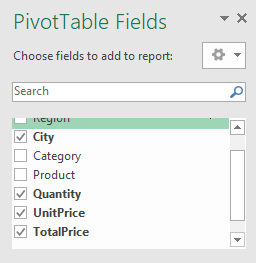
以下に示すように、ピボットテーブルを取得するために必要なフィールドを選択します。
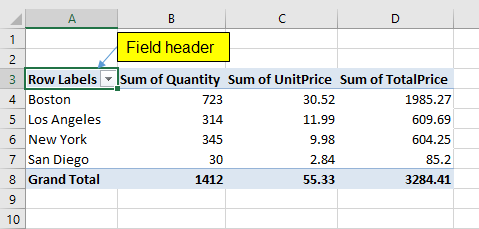
最後に、私のデータは私が望む方法でソートされます。
ただし、フィールドヘッダーは必要ありません。フィールドヘッダーを削除します。
分析を選択>次にフィールドヘッダーの選択を解除

フィールドヘッダーが削除されていることがわかります。
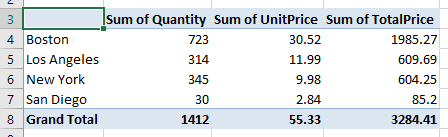
Excelのピボットテーブル機能を使用して、テーブルを作成およびカスタマイズできます。
Excel 2016でピボットテーブルからフィールドヘッダーを削除する方法を理解したことを願っています。ピボットテーブルに関するその他の記事は、こちらをご覧ください。以下のコメントボックスで質問を共有してください。お手伝いさせていただきます。
人気の記事:
link:/ keyboard-formula-shortcuts-50-excel-shortcuts-to-increase-your-productivity [生産性を高めるための50のExcelショートカット]
link:/ forms-and-functions-introduction-of-vlookup-function [ExcelでVLOOKUP関数を使用する方法]
link:/ Tips-countif-in-microsoft-excel [ExcelでCOUNTIF関数を使用する方法]
link:/ excel-formula-and-function-excel-sumif-function [ExcelでSUMIF関数を使用する方法]