どのようにExcelで挿入透かしに
この記事では、Microsoft Excel2010に透かしを挿入する方法を学習します。
Excel透かしは、作成者に属するファイルを識別し、不正使用からファイルを保護する一般的な方法です。データの後ろに会社名などの透かしを入れると、他社で再利用したり、盗用したりすることはできません。
透かしを作成して、財務諸表や給与明細レポートなどのデータの背後に表示できます。
例を挙げて、Excelのデータの背後に透かしを作成する方法を理解しましょう。
財務諸表のExcelに透かしを作成したいことを考慮します。
Excelで透かしを追加するにはどうすればよいですか?
以下の手順に従ってください。-*テキストの後ろに透かしを挿入するExcelブックを開きます。
-
「挿入」タブに移動します。
-
テキストグループから「ワードアート」を選択し、「ステートメント」と入力します。
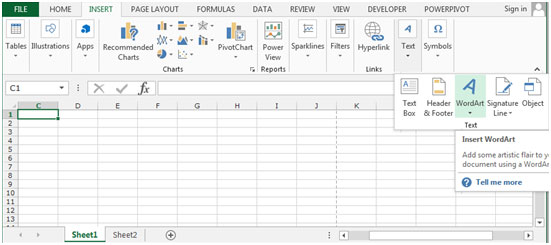
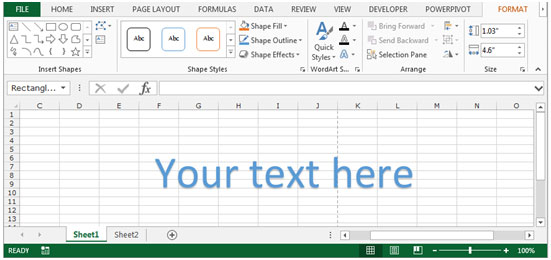
-
「CTRL + C」キーを押して「ワードアート」をコピーし、「ペイント」に貼り付けて画像を保存します。
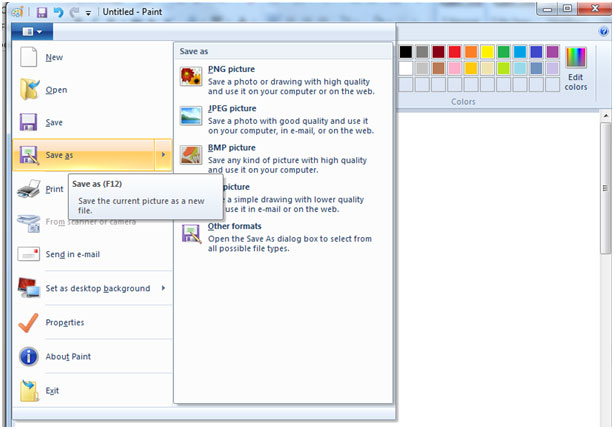
-
「テキスト」グループで「ヘッダーとフッター」を選択します。
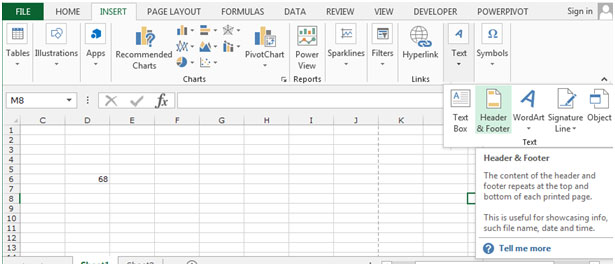
-
ヘッダー-中央、左、または右のいずれかを選択できます。
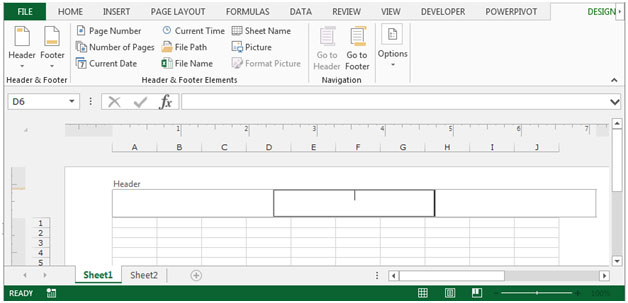
-
[デザイン]コンテキストタブの[画像]をクリックします。
-
参照をクリックします。
-
デスクトップまたはペイントファイルを保存した場所から画像を挿入します。
-
[OK]をクリックします。
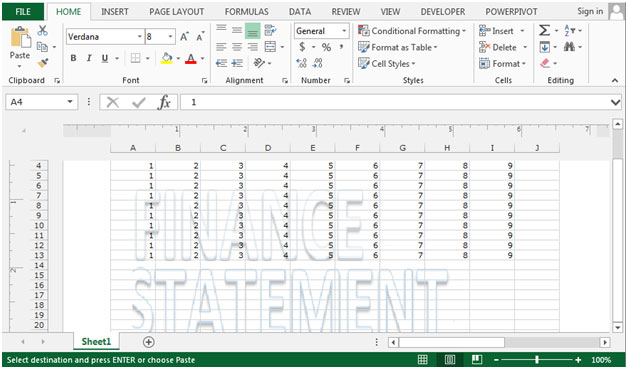
透かしは、ファイルのテキストの後ろに挿入されます。これで、ブックの各シートに表示されます。
Excelで透かしを削除する方法は?
会社固有のデータを使用している場合、または他の人にコピーされて再利用されたくないテンプレートを作成している場合は、この透かしオプションを使用できます。ただし、ファイルの通常の表示が妨げられたり、変更が必要になったりする場合があります。次に、このオプションを使用して透かしを削除し、必要に応じて新しい透かしを使用できます。
以下の手順に従ってください:-
-
透かしのあるワークシートを選択します。
※ページ上部の「ヘッダー」をクリックしてください。
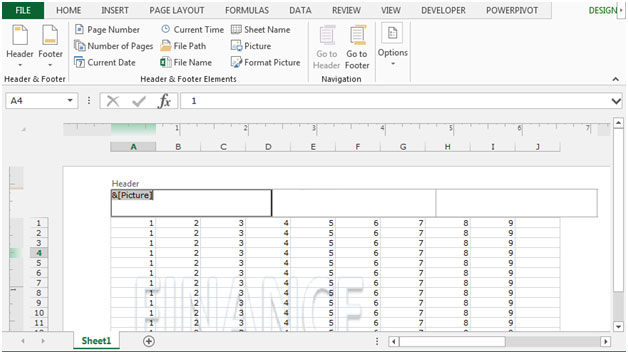
-
「削除」キーを押してから、シートの任意の場所をクリックします。
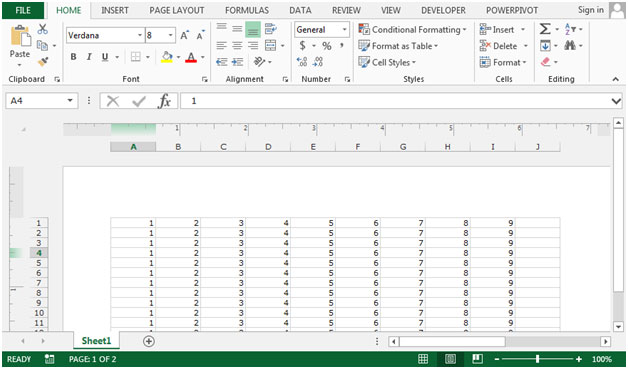
※シートを通常表示するには、「表示」タブをクリックしてください。
-
[ワークブックビュー]グループで、[通常]をクリックします。

または、このアイコンをクリックすることもできます-
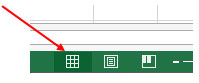
これは、Excelウィンドウの右下隅にある最初のアイコンです。そこには3つのアイコンがあり、これが1つ目です。
これが、Excelシートに透かしを簡単に挿入および削除する方法です。