2010年のMicrosoft Excelでフィルタされたリストを印刷する
フィルターされたリストを印刷するには、Microsoft Excel2010の[自動フィルター]オプションと[印刷]オプションを使用します。
自動フィルター:-このオプションを使用すると、セルの内容とセルに適用される条件に基づいてデータをフィルター処理できます。
特定のテキスト、月、日付、数字、セルの色、フォントの色などでデータをフィルタリングできます。データを数字、テキスト、セルの色、フォントの色などで並べ替えることもできます。
このオプションは、[並べ替えとフィルター]グループの[データ]タブで使用できます。

ショートカットキー:-キーボードのCtrl + Shift + Lを押します。
フィルタリングされたリストを印刷する方法を理解するために例を見てみましょう。
A1:C18の範囲のデータがあります。列Aには日付が含まれ、列Bにはエージェント名が含まれ、列Cには収益額が含まれます。

[.underline]#フィルター処理されたデータを出力するには、フィルターをデータに配置する必要があります#
以下の手順に従ってください:-
-
データの最初のセルを選択します。
-
キーボードのCtrl + Shift + Lキーを押します。
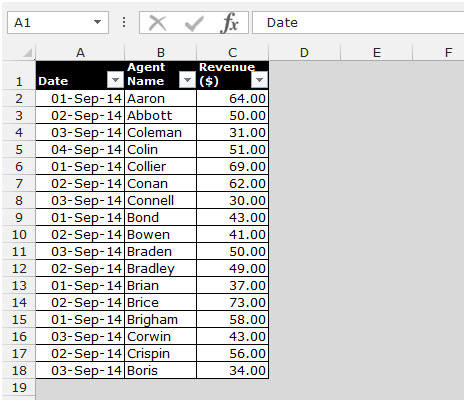
※日付通りのデータを入れたい場合。
-
マウスでフィルターをクリックします。
-
ドロップダウンリストが表示されます。
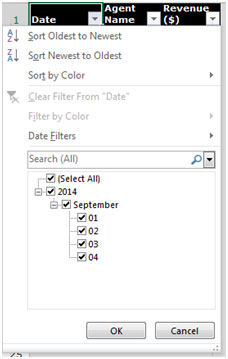
-
リストから任意の日付を選択します。
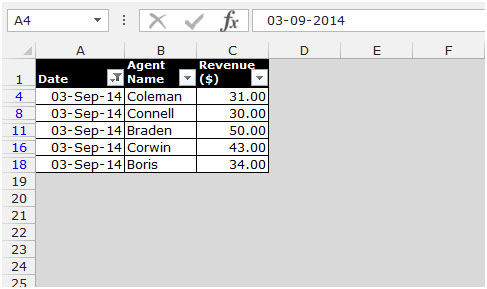
-
選択した日付の関連データのみが表示されます。
[.underline]#フィルタリングされた領域を印刷するには、以下の手順に従います。-#*表示されるデータを選択します。
-
[ページレイアウト]タブに移動し、[ページ設定]グループで[印刷領域]を選択します。
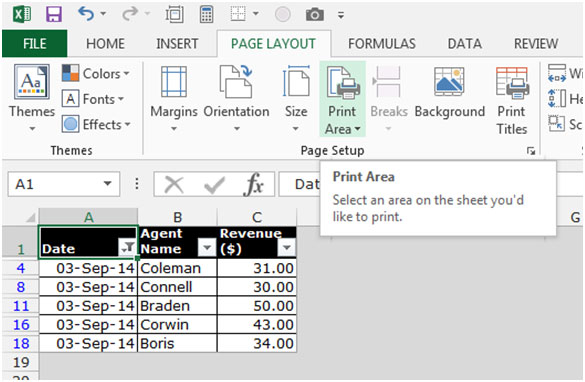
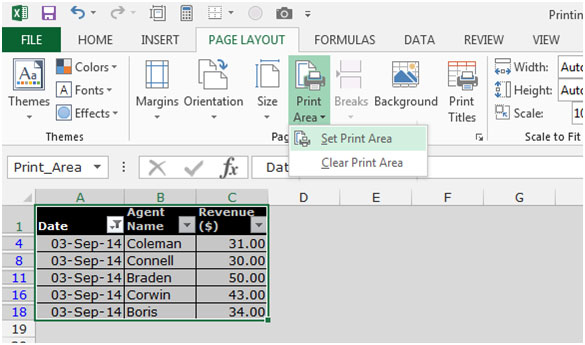
-
ドロップダウンリストから、[印刷領域の設定]を選択します。
-
印刷プレビューを表示するには、[ページ設定]グループの[タイルの印刷]をクリックします。

-
[ページ設定]ダイアログボックスが表示されます。
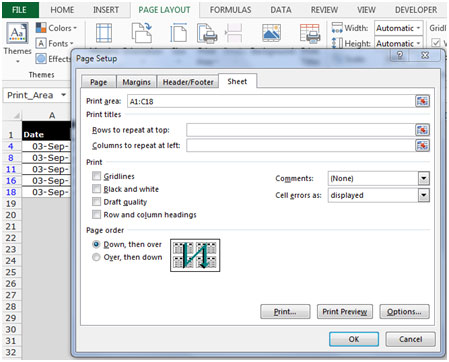
-
印刷プレビューをクリックします。
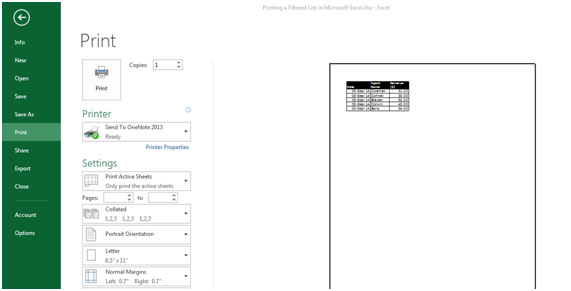
-
フィルタリングされた領域のみが印刷の準備ができていることがわかります。
これは、MicrosoftExcelでフィルター処理されたリストを印刷する方法です。