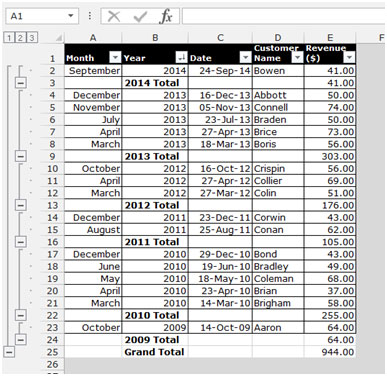2010 Microsoft Excelで日付フィールドに小計を追加する
この記事では、Microsoft Excel2010の日付フィールドに小計を追加する方法を学習します。
日付フィールドに小計を追加するには、セルのフォーマットオプションを使用して、フィルタリング要件に従って月または年で日付をフォーマットします。
例を見て、日付でデータをフィルタリングする方法を理解しましょう。
A1:C18の範囲のデータがあり、列Aには日付、列Bには顧客の名前、列Cには収益額が含まれています。
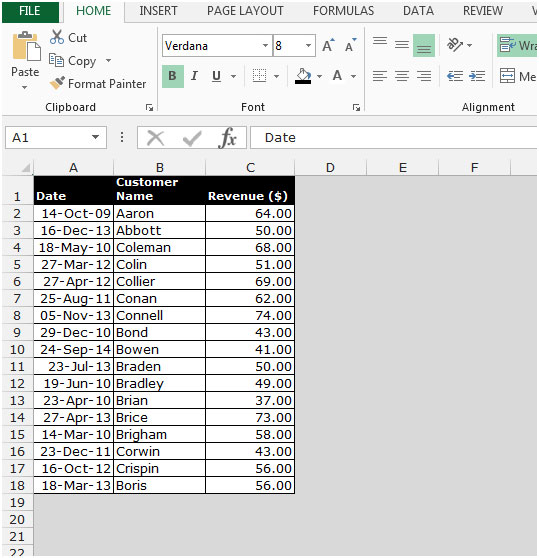
月と年ごとにフィルターを配置する必要があります。
以下の手順に従ってください:-
範囲A1:A18をコピーして、右側の列Aに貼り付けます。日付範囲A1:A18を選択します。
-
キーボードのCtrl + Cキーを押して、日付列をコピーします。
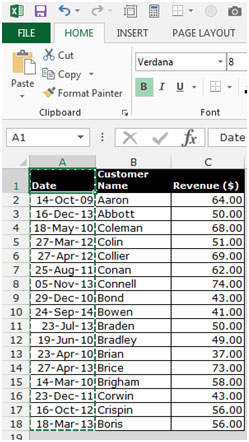
-
セルA1を選択し、Ctrl ++キーを押します。
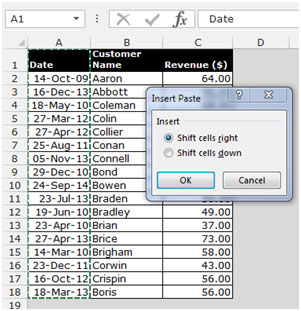
-
[貼り付けの挿入]ダイアログボックスが表示されます。
-
[セルを右にシフト]を選択し、[OK]をクリックします。
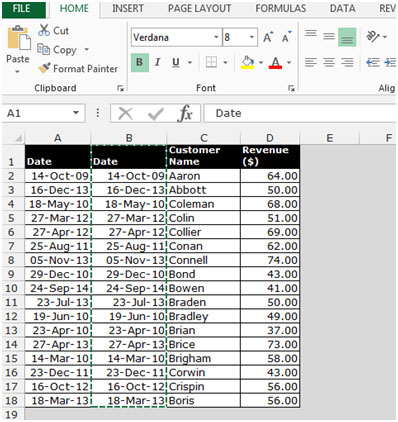
-
もう一度範囲をコピーしてCtrl ++を押し、[貼り付けの挿入]ダイアログボックスで[セルを右にシフト]を選択して、[OK]をクリックします。
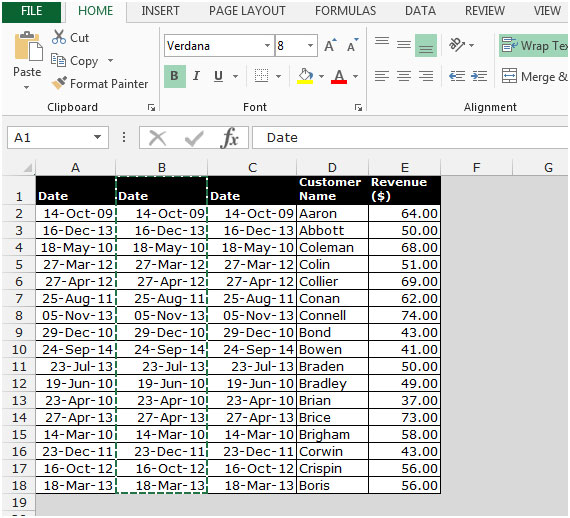
-
2列のタイトルを月と年に変更します。
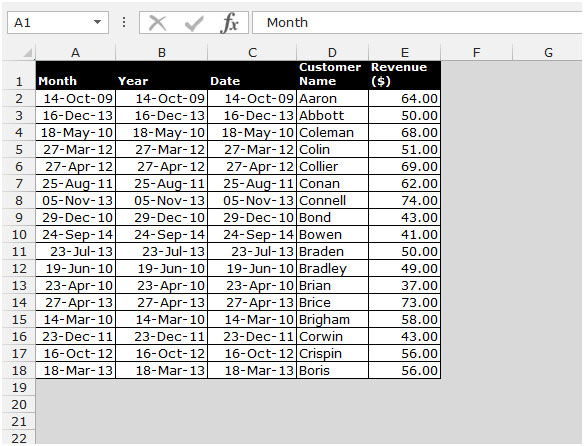
-
月の列を選択し、Ctrl +1を押します。
-
[セルのフォーマット]ダイアログボックスが表示されます。
-
番号タブに移動し、カスタムを選択します。
-
タイプボックスに(月のフルネームを表示するために)mmmmの形式を入力し、[OK]をクリックします。
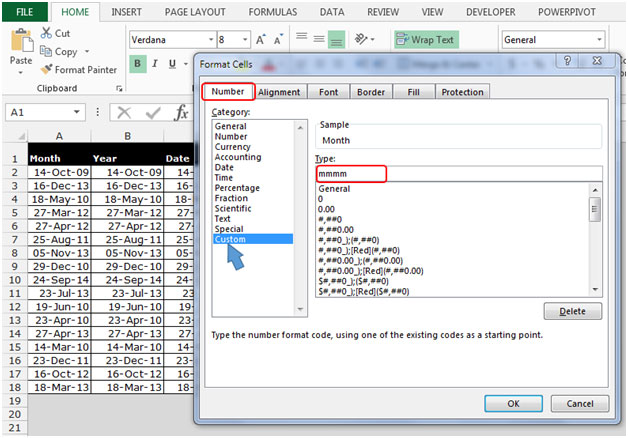
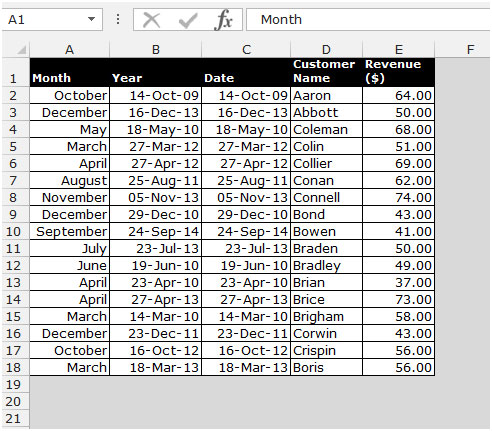
-
年の列を選択し、Ctrl +1を押します。
-
[セルのフォーマット]ダイアログボックスが表示されます。
-
番号タブに移動し、カスタムを選択します。
-
タイプボックスにYYYY(通年を表示)の形式を入力し、[OK]をクリックします。
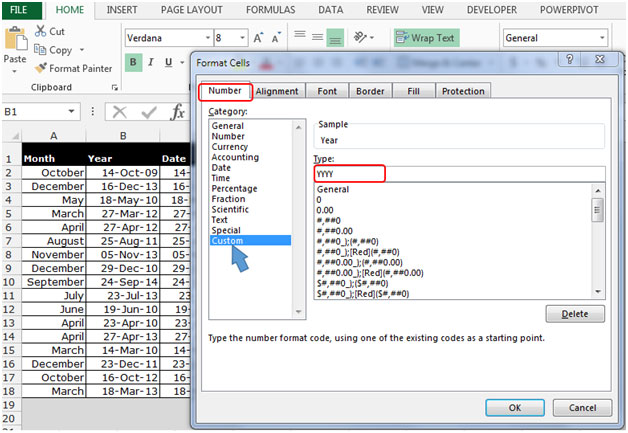
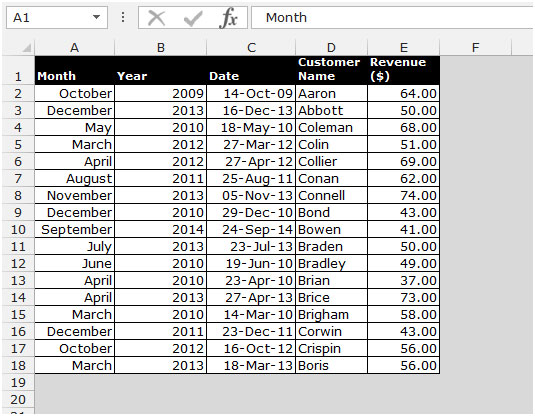
これで、リストは月と年の基準に従ってデータをフィルタリングする準備ができました。
-
自動フィルターを挿入するには、セルA1を選択し、Ctrl + Shift + Lキーを押します。
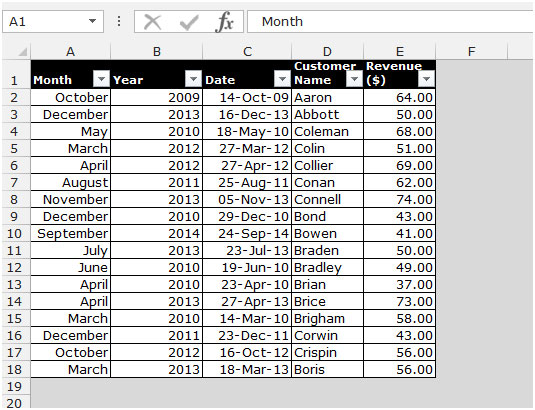
-
データを年ごとに新しいものから古いものへと並べ替えます。
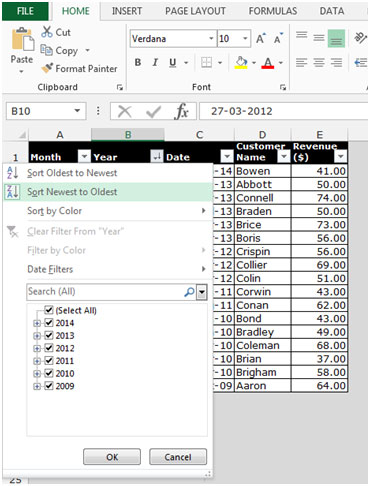
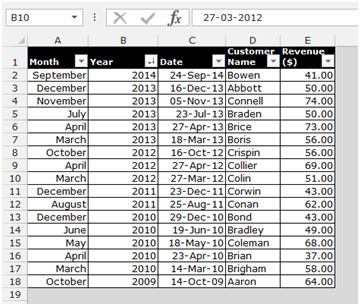
小計を[日付]フィールドに追加するには、以下の手順に従います。-* [データ]タブに移動し、[アウトライン]グループから[小計]を選択します。
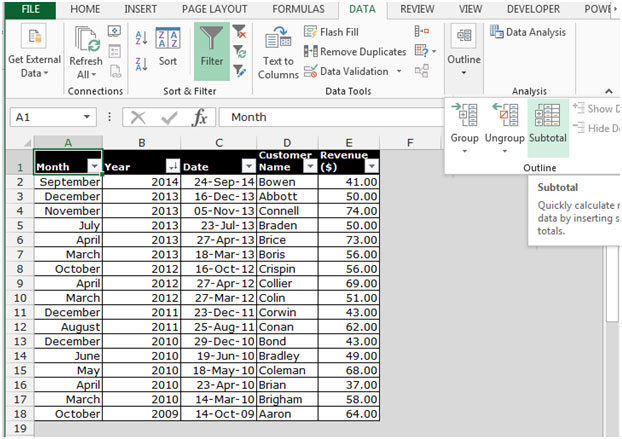
※小計ダイアログボックスが表示されます。
-
変更するたびにドロップダウンリストから年を選択します。
-
フィールドを追加するには、関数のドロップダウンリストから[合計]を選択します。
-
[収益]を確認し、[OK]をクリックします。
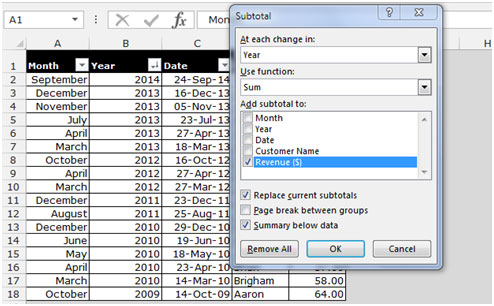
-
データはMicrosoftExcelの日付フィールドに従って追加されます。