Microsoft Excelでテキストを比較する方法を
_この記事では、Excelの2つのセルの文字列を比較して、両方の列から一意のエントリを見つける方法に焦点を当てます。
Excelで数千行のデータを処理していて、2つのデータリストを手動で比較しようとすると、行き詰まってしまうことがよくあります。 COUNTIF式を使用した条件付き書式と、簡単なトリックを使用して救助します。_
質問:2列のデータを比較し、各列の一意の値を強調表示したいと思います。
この例では、条件付き書式を使用して2つのリストを比較する方法について説明します。たとえば、IPLチームの上位6つのリストを作成できます。
以下はサンプルデータのスナップショットです:
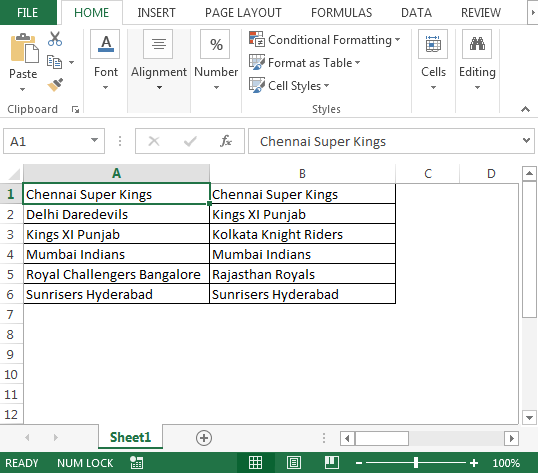
===
2つの列のリストを比較するには、次の手順に従います。
-
まず、範囲A1:A6を選択して「FirstList」という名前を付け、範囲B1:B6を選択して「SecondList」という名前を付けます
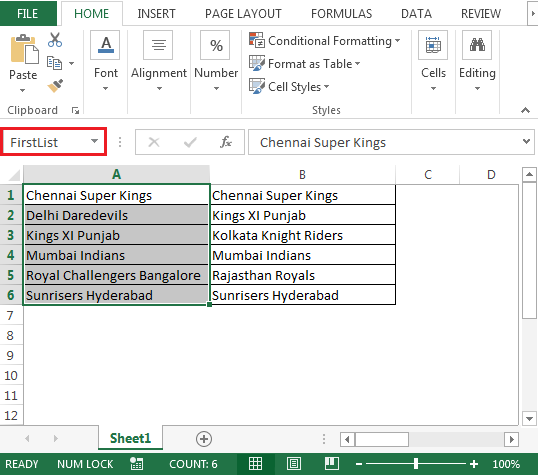
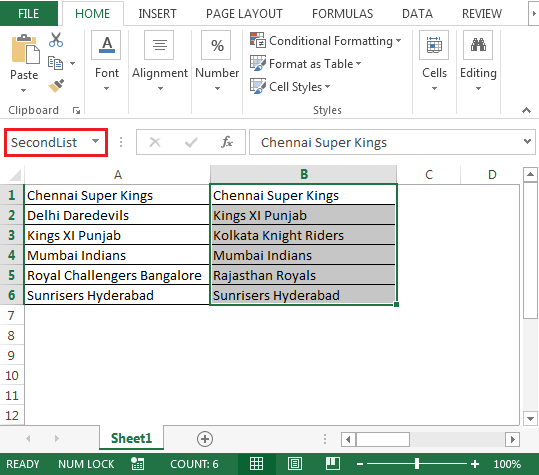
次に、範囲A1:A6、つまり「FirstList」を選択します。「Alt + O + D」ショートカットキーを押します*または、[ホーム]タブで[条件付き書式]をクリックします
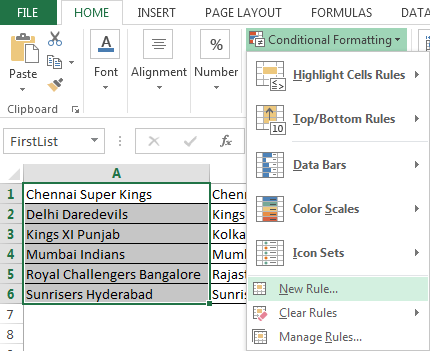
-
新しいルールをクリック
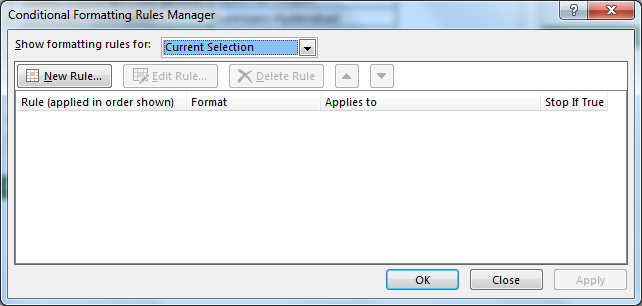
-
[数式を使用してフォーマットするセルを決定する]を選択します
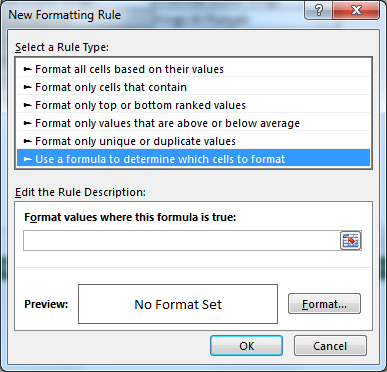
-
式を入力してください= COUNTIF(SecondList、A1)= 0
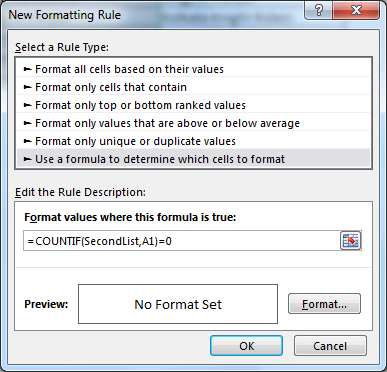
-
[フォーマット]をクリック>お好みの色を選択
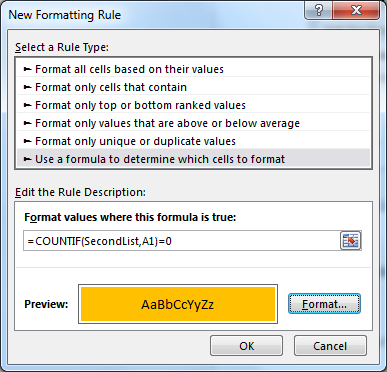
-
[OK]をクリックします
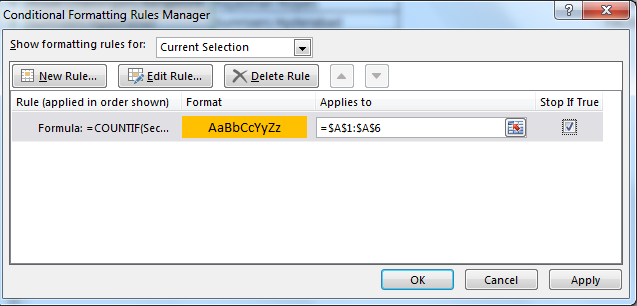
「Trueの場合は停止」チェックボックスをクリックしてから、「OK」ボタンをクリックします。結果は次のようになります
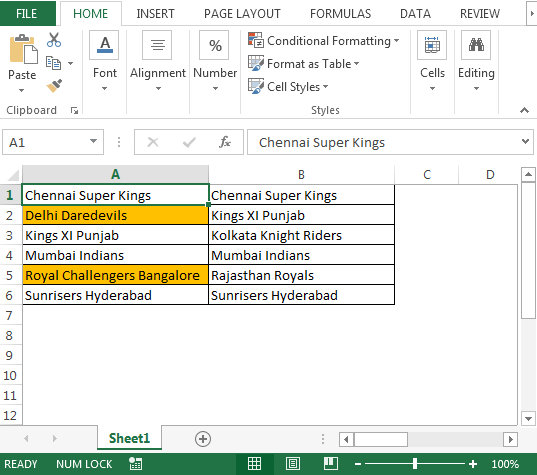
したがって、デリーデリーデビルズとロイヤルチャレンジャーズバンガロールは2番目のリストには含まれていません。
FirstListにないSecondListのチームを強調表示するには、式= COUNTIF(FirstList、B1)= 0を使用します
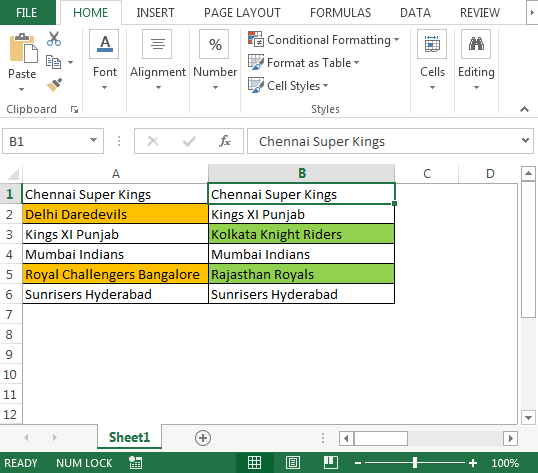
ここで、COUNTIF数式「= COUNTIF(SecondList、A1」は、セルA1のチームと等しい2番目のリストのチームの数をカウントします。COUNTIF(SecondList、A1)= 0の場合、セルA1のチームは2番目のリストにリストされません*最後に、条件付き書式は、2番目のリストに存在しない一意のチーム名を強調表示します
リストを比較する2番目の方法
Sheet1のコピーを作成し、すべての条件付き書式をクリアしましょうルール[ホーム]タブで、[条件付き書式]を選択し、[重複する値]をクリックします
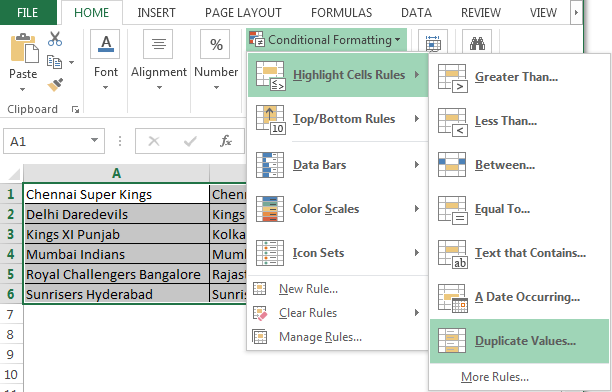
-
[一意]を選択します
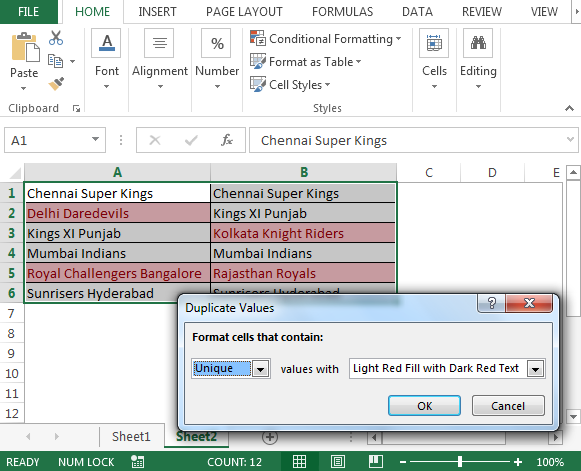
結論:Excelの条件付き書式を使用して、さまざまなデータセットを毎日比較できます。
その他の例については、以下のリンクを参照してください。
link:/ Tips-compare-two-columns-in-excel [条件付き書式で2つの列を比較する方法]
_気に入った場合私たちのブログ、Facebookで友達と共有してください。また、TwitterやFacebookでフォローすることもできます。 |||| _私たちはあなたからの連絡をお待ちしております。私たちの仕事を改善、補完、または革新し、あなたのためにそれをより良くする方法を教えてください。 [email protected]_までご連絡ください