どのように2010 Microsoft Excelで円グラフを作成する方法
この記事では、Microsoft Excel2010で円グラフを作成する方法を学習します。
円グラフ:-このグラフは、全体の割合を示すために使用されます。数値が100%に等しく、グラフに含まれるパイスライスが少ない場合に使用します(スライスが多いと、天使の推定が困難になります)。
この円グラフには、1番目が2D円グラフ、2 ^ nd ^が3D円グラフ、3 ^ rd ^がドーナツ円グラフの3種類のグラフが含まれています。
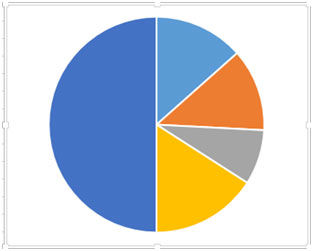
例を見て理解しましょう。
範囲「A6からB11」までのテーブルがあり、ゾーンと販売ユニットと合計販売ユニットがあります。列Aにはゾーン名、列Bは販売済み、セルB11には合計販売単位が含まれています。ゾーンごとのターゲットと必須の販売ユニットの別の表があります。
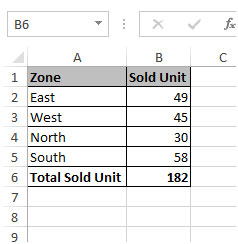
円グラフを作成するには、以下の手順に従います。-*「A7からB11」の範囲を選択します。
-
[挿入]タブに移動し、グラフグループから[3D円グラフ]を選択します。
-
次に、左上の最初の[円]オプションをクリックします。
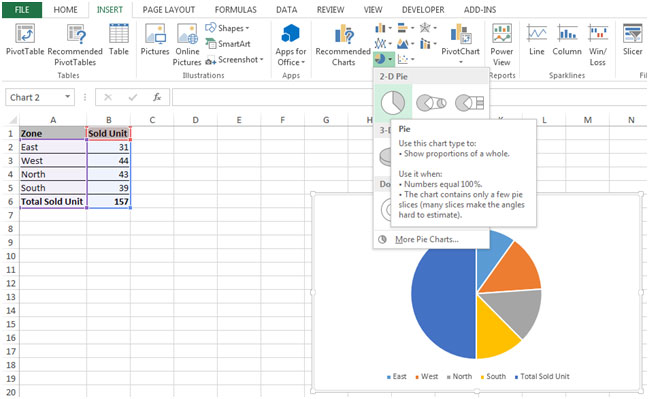
-
グラフには、数値列の見出しがグラフのタイトルとして表示され、凡例とテキストの説明が表示されます(データにそれらが含まれている場合)。
チャートを移動する:-
-
チャートを移動するには、チャート上でマウスポインターをクリックして押したままにし、ドラッグしてポインターを放します。
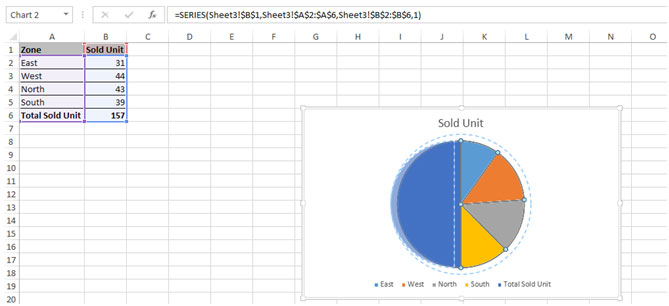
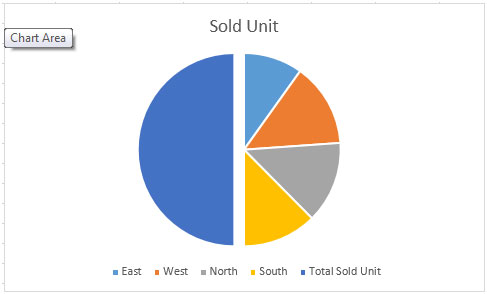
チャートのサイズを変更します:-
-
ポインタが両方向矢印に変わるチャートの境界にある点線のハンドルの1つをポイントします。
-
次に、ハンドルを内側または外側にドラッグしてサイズを変更します。
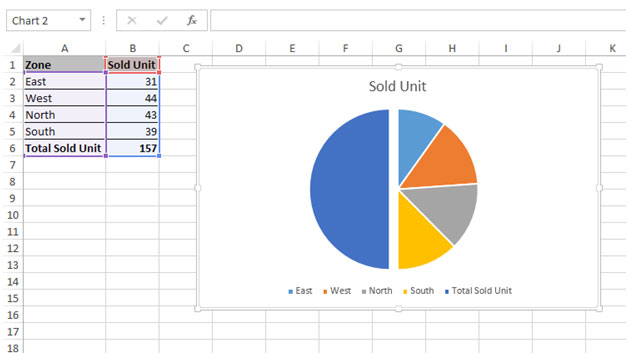
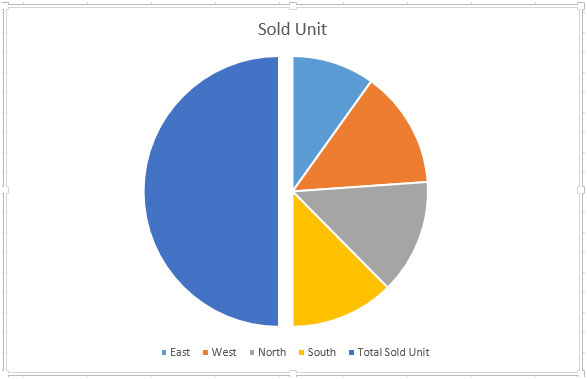
チャートにラベルを追加します:-
-
チャートにラベルを追加するには、マウスでチャートを右クリックするだけで、ポップアップが表示されます。
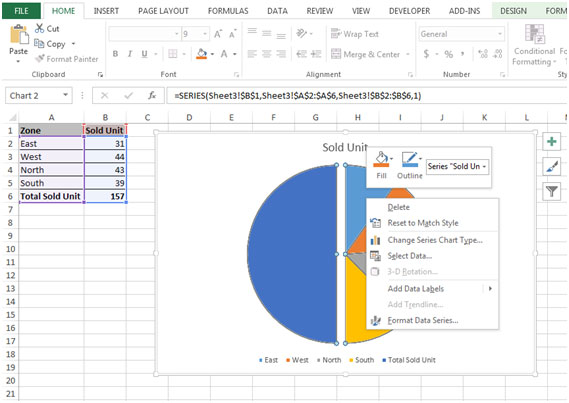
-
[ラベルの追加]をクリックします。
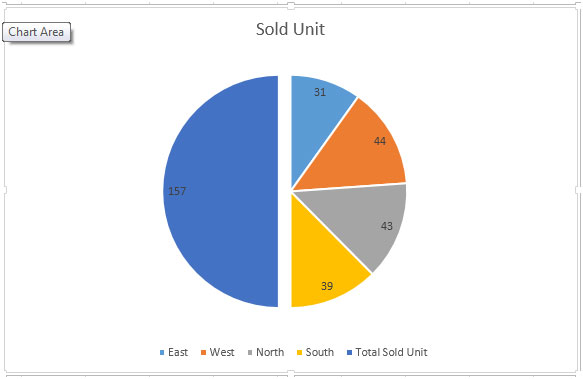
凡例を削除するには、以下の手順に従います。
-
凡例を削除するには、凡例をクリックしてからマウスで右クリックします。ポップアップが表示されます。
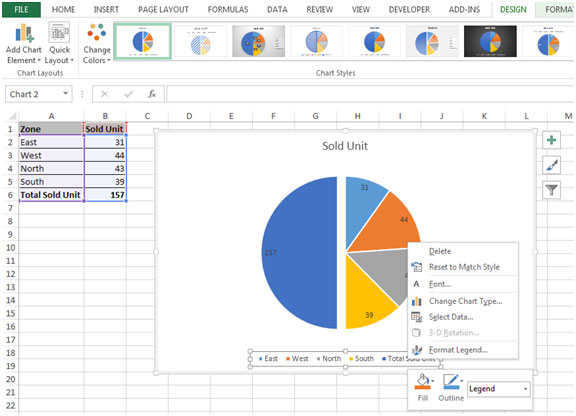
-
[削除]をクリックします。
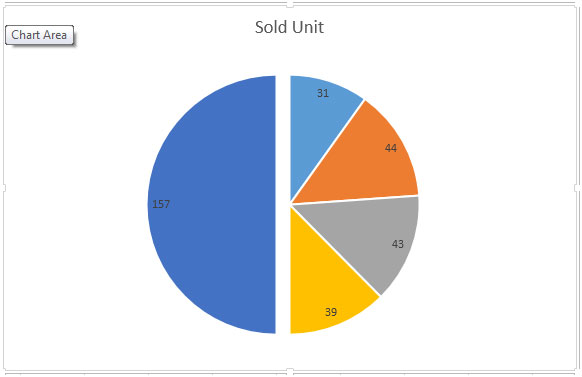
注:-別のグラフタイプを選択するオプションがある場合は、円グラフの代わりに棒グラフまたは縦棒グラフを作成することを検討してください。これらのグラフは、値を比較しやすいため、代替として使用できます。