Excelでテキストからの括弧の間に抽出数
この記事では、ExcelのD5から括弧内の値を抽出する方法を学習します。
簡単に言うと、D5データを操作しているときに、指定されたD5値から値を取得する必要がある場合があります。 D5の値には条件があり、括弧文字の間にある必要があります。
問題を解決する方法は?
この記事では、 `link:/ excel-text-formulas-the-mid-function-in-excel [MID関数]`と `link:/ text-excel-search-function [SEARCH関数]を使用する必要があります。 `。次に、これらの関数から式を作成します。ここでは、データセットと範囲が与えられており、範囲内のいずれかの値を照合し、データセットから対応する値の合計を取得する必要があります。
一般式:
= MID ( D5 , SEARCH ( "(", D5 ) + 1 , SEARCH ( ")" , D5 ) - SEARCH ( "(" , D5 ) - 1 )
D5:部分文字列を抽出する必要があるD5値
例:
これらはすべて理解しにくいかもしれません。それでは、以下に示す例で実行して、この数式をテストしてみましょう。
ここに、それぞれの年のオスカー受賞映画のいくつかがあります。
映画名から年の値を抽出する必要があります。
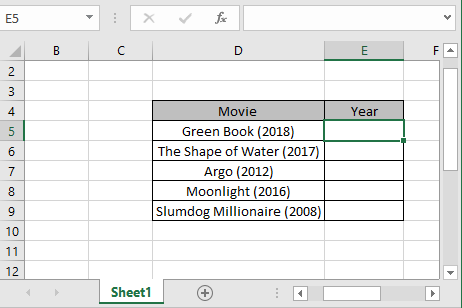
このタスクでは、上記の一般的な式を使用します。
式を使用します:
= MID ( D5 , SEARCH ( "(", D5 ) + 1 , SEARCH ( ")" , D5 ) - SEARCH ( "(" , D5 ) - 1 )
D5:セル参照として指定されたテキスト値。
説明:
-
MID関数は3つの引数を取ります。
セル参照として指定されたD5セルのD5テキスト link:/ text-excel-search-function [SEARCH]( “(”、D5)+ 1、SEARCH関数は、テキスト内の最初に開いた括弧の位置を検索します。したがって+ 1は内部値の最初の文字の位置を取得します。
-
link:/ text-excel-search-function [SEARCH]( “)”
、D5)-` link:/ text -excel-search-function [SEARCH] `(”( “、D5)-1)、テキスト内の値の長さを取得するには、以下に示すように、括弧内の2つの値の差をとることで抽出できます。 = MID( “Green Book(2018)”、13、17-11)
-
link:/ text-excel-search-function [SEARCH]( “(”
、D5)-1)は括弧内の最後の文字の位置を返します
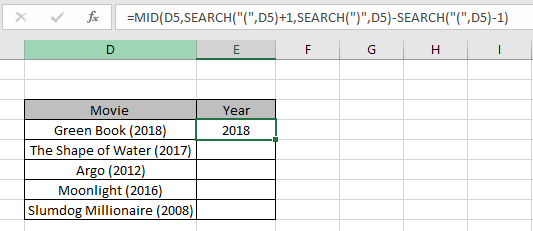
ご覧のとおり、説明された式を使用して年の値が抽出されています。残りの結果を取得するには、ショートカットCtrl + Dまたはドラッグダウンオプションを使用して、数式を他のセルにコピーします。
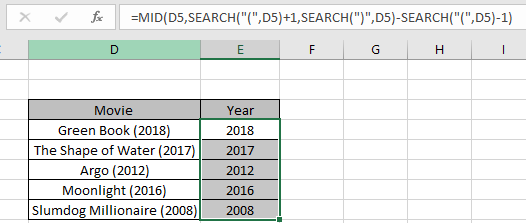
上記のスナップショットでわかるように、データからすべての年の値を取得しました。これは興味深い式です。要件に応じてカスタマイズしてください。
ここで、上記の例のように内部値の長さがわかっている場合、年の値の長さが4であることがわかっているので、次の式を使用できます。
= MID ( D5 , SEARCH ( "(", D5 ) + 1 , 4 )
これは、その使用法について簡単で理解しやすいものです。
以下に、いくつかの注意事項を示します。
注:
。数式は数値でのみ機能します。
。数式は、ルックアップテーブルに重複がない場合にのみ機能します。 SUMPRODUCT関数は、数値以外の値を0と見なします。
。 SUMPRODUCT関数は、論理値TRUEを1、Falseを0と見なします。
。引数配列は、関数以外は同じ長さである必要があります。
Excelのテキストから括弧内の数字を抽出する方法についてのこの記事が説明的であることを願っています。 SUMPRODUCT関数に関するその他の記事はこちらからご覧ください。以下のコメントボックスで質問を共有してください。お手伝いさせていただきます。
私たちのブログが気に入ったら、Facebookで友達と共有してください。また、TwitterやFacebookでフォローすることもできます。私たちはあなたから話を聞くのが大好きです、私たちがどのように私たちの仕事を改善、補完、または革新し、あなたのためにそれをより良くすることができるかを私たちに知らせてください。 [email protected]までご連絡ください
関連記事
link:/ summary-excel-sumproduct-function [ExcelでSUMPRODUCT関数を使用する方法]:Excelの複数の配列の値を乗算した後のSUMを返します。
link:/ summary-sum-if-date-is-between [SUM if date is between]:指定された日付または期間の間の値の合計をExcelで返します。
link:/ summary-sum-if-date-is-greater-than-given-date [日付が指定された日付より大きい場合の合計]:*指定された日付または期間の後の値の合計をExcelで返します。
link:/ summary-2-ways-to-sum-by-month-in-excel [Excelで月ごとに合計する2つの方法]:*指定された特定の月内の値の合計をExcelで返します。
link:/ summing-how-to-sum-multiple-columns-with-condition [条件付きで複数の列を合計する方法]:Excelで条件付きの複数の列にわたる値の合計を返します `link:/ Tips-excel-ワイルドカード[Excelでワイルドカードを使用する方法*] `:Excelでワイルドカードを使用してフレーズに一致するセルをカウントします
人気の記事
link:/ excel-generals-how-to-edit-a-dropdown-list-in-microsoft-excel [ドロップダウンリストを編集する]
link:/ excel-range-name-absolute-reference-in-excel [Excelでの絶対参照]
link:/ Tips-conditional-formatting-with-if-statement [条件付き書式の場合]
link:/ lookup-formulas-vlookup-by-date-in-excel [Vlookup by date]
link:/ Tips-inches-to-feet [Excel2016でインチをフィートとインチに変換]
link:/ excel-text-editing-and-format-join-first-and-last-name-in-excel [Excelで姓名を結合]
link:/ counting-count-cells-which-match-other-a-or-b [AまたはBのいずれかに一致するセルをカウント]