文字は、Microsoft Excelの範囲内にある場合には検索
Microsoft Excelは、データを維持し、要件に従ってデータを準備する非常に広大なツールです。非常に大規模に使用されており、あらゆる方法で使用できるため、毎日新しい質問と回答が得られます。
この記事では、MicrosoftExcelで範囲内の文字を見つける方法について学習します。 3つのオプションがあります:-1 ^ st ^は式、2 ^ nd ^は検索オプション、3 ^ rd ^オプションは条件付き書式です。
式でキャラクターを見つけましょう:-
Excelには、ブランドとともに多数のアイテムがあり、複数のブランドを持つアイテムはほとんどありません。したがって、データでは、2つのブランドが「&」記号で示されています。ここで、複数のブランドが存在するかどうかを範囲内で検索します。
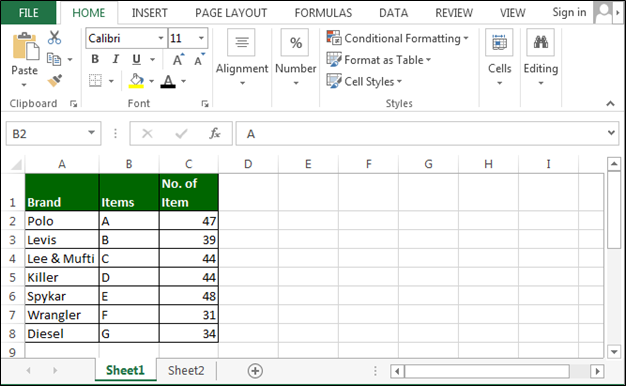
この場合、SUMPRODUCT、ISNUMBER、およびSEARCH関数を使用します。
セルに数式を入力しますD2 = SUMPRODUCT(ISNUMBER(SEARCH( “&”、A2:A8))+ 0)> 0 Enterキーを押すとtrueが返され、範囲内で複数のブランドが利用可能であることを意味します
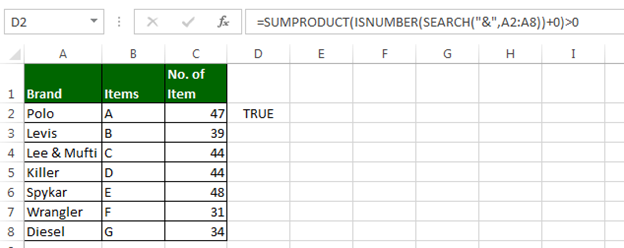
オプションの検索と置換
特定の文字やテキストなどを検索するには、 `link:/ excel-editing-searching-for-text-in-microsoft-excel [Find and Replace] ʻオプションを使用することもできます。ショートカットキーを押して、[検索]ダイアログボックスを開きます。
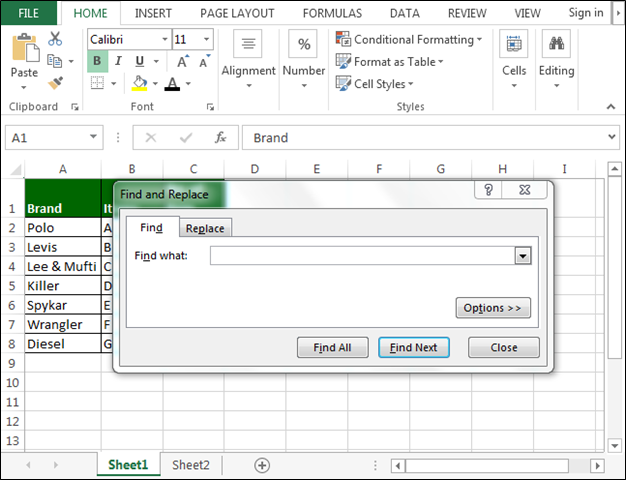
次に、以下の手順に従います。-* [検索する文字列]オプションに「&」を入力します
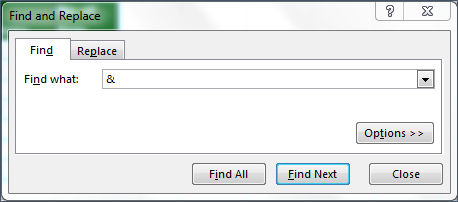
[すべて検索]をクリックします。下のダイアログボックスの詳細が表示されます
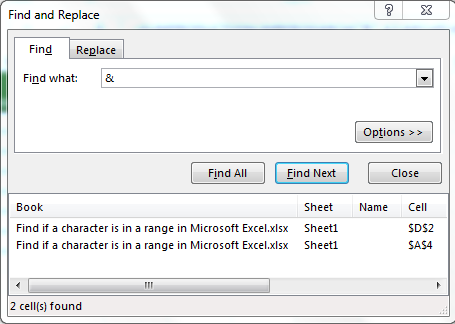
-
リンクをクリックすると、セルが選択されます。このように、FINDおよびReplaceオプションを使用して文字を見つけることができます
範囲内の文字を検索するための条件付き書式
条件付き書式オプションを使用して文字を見つけることができます。セルを強調表示することで文字を見つけます。キャラクターを見つけるための簡単な演習で理解しましょう。
文字を検索する範囲を選択します[ホーム]タブに移動>条件付き書式>新しいルール[含むセルのみを書式設定]をクリックします(特定のテキスト)でセルのみを書式設定> [含む]を選択>「&」[書式]をクリック>塗りつぶしタブ>色を選択[OK]をクリック
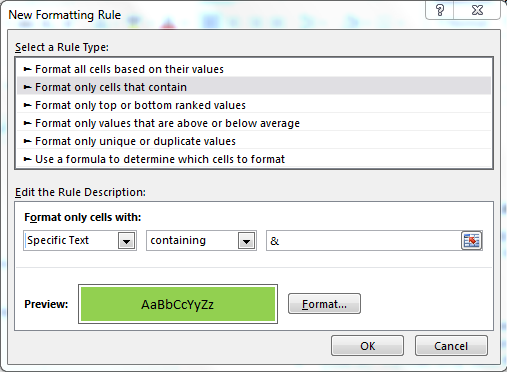
-
[OK]をクリックします
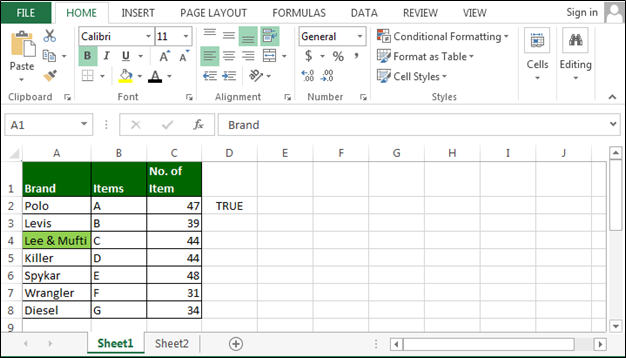
上の画像では、緑色で強調表示された「&」を含むセルを見ることができます。
以下にその例を示します。-`link:/ excel-text-counting-how-many-times-specific-character-appears-in-cell-in-microsoft-excel [セル内の特定の文字をカウントする方法] `
link:/ Tips-how-to-retrieve-text-before-specific-character-in-a-string-in-microsoft-excel-2010 [特定の文字またはテキストからテキストを取得する方法]
link:/ excel-text-formulas-find-if-a-character-is-in-a-cell-in-microsoft-excel [セル内の文字を検索する方法]
私たちのブログが気に入ったら、Facebookで友達と共有してください。また、TwitterやFacebookでフォローすることもできます。
_私たちはあなたからの連絡をお待ちしております。私たちの仕事を改善、補完、または革新し、あなたのためにそれをより良くする方法を教えてください。 [email protected]_までご連絡ください