Excelでテキスト文字列に数値をインクリメント
この記事では、Excelでテキスト文字列の数を増やす方法を学習します。
たとえば、アイテムのリストがたくさんあり、Excelで古いテキストのテキストの最後の数を増やす必要があります。
この記事では、次の関数を使用する必要があります。
。 TEXT関数。 RIGHT関数ExcelのTEXT関数は、数値をテキストに変換するために使用されます。楽しい部分は、その番号をフォーマットして、希望のフォーマットで表示できることです。
構文:
|
= ( text , text_format ) |
テキスト:引用符で囲まれた、またはセル参照を使用したテキストText_format:目的の形式ExcelのRIGHT関数は、文字列の右側からテキストを抽出するために使用されます。
構文:
|
= , [number of characters] ) |
テキスト:右からテキストを抽出するテキスト。
[文字数]:右から抽出したいテキストの数。
オプションです。デフォルトでは1です。
次に、上記の関数から式を作成します。ここにデータが与えられ、与えられた値のリストの数を増やす必要がありました。
一般式:
|
= “Definite_text” & TEXT ( RIGHT ( text , 3 ) + increment , “000” ) |
説明:
ここで、RIGHT(text、3)*は、テキストの右側から3文字を選択します。
+インクリメント*は、値から数値を増やします。
TEXT(数値、 “000”)は、数値を000形式にフォーマットします。 &演算子は2つのテキストを結合し、新しいテキストを返します。
例:
例で実行して、この数式をテストしてみましょう。
ここにA2のItems_listがあります:A。式を使用してリスト内のリスト番号を増やす必要があります。
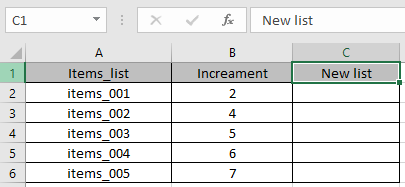
式を使用します:
|
= “Items_” & TEXT ( RIGHT ( A2 , 3 ) + B2 , “000” ) |
説明:
ここで、RIGHT(A2、3)*は、A2のテキストの右側から3文字を選択します。これは001です。
+インクリメントは、値から数値を増やします。 001 + 2 = 3
TEXT(3、 “000”)は、数値を003テキスト形式にフォーマットします。 &演算子は2つのテキスト値を結合し、新しいテキストItems_003 *を返します。
次に、セル内の数式を使用して、新しいリストを取得します。
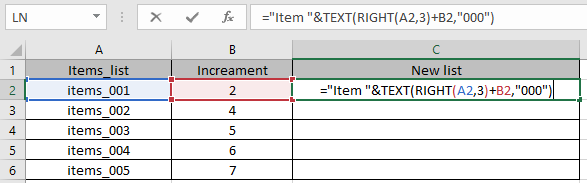
上記のスナップショットでわかるように、関数の引数はセル参照として指定されています。
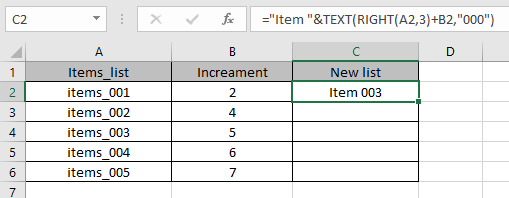
上記のスナップショットでわかるように、数式は新しいリストに新しいアイテムを返します。次に、ExcelのCtrl + D *ショートカットまたはドロップダウンセルオプションを使用して、数式を他のセルにコピーします。
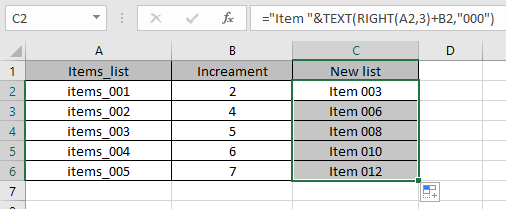
ご覧のとおり、新しいリストには増分アイテムがあります。以下のいくつかの観察ノートを参照してください。注:
。数式は#VALUEを返します!関数の引数が数値の場合はエラー。
。明確なテキストは正しくなければなりません。
。関数へのテキストが引用符( “*)を使用して提供されていない場合、関数は名前エラーを返します。
。テキストとインクリメント番号はセル参照として指定できます。
。数値形式選択肢として使用できます。
。インクリメント引数は数値である必要があります。
。式の構文が正しくない場合、式は間違った結果を返します。
。TEXT関数のtext_format引数。セル参照として指定する必要があります。
excelのテキスト文字列の数値をインクリメントする方法についてのこの記事が説明的であることを願っています。SUMPRODUCT関数に関するその他の記事はここにあります。以下のコメントボックスでクエリを共有してください。サポートします。あなた。
関連記事
`link:/ excel-text-formulas-the-text-function-in-excel [ExcelでTEXT関数を使用する方法] `
` link:/ text-excel-right-function [excelでRIGHT関数を使用する方法] `
` link:/ excel-editing-validating-text-entr ies-in-microsoft-excel [テキストエントリの検証] `
link:/ excel-editing-validating-text-entries-in-microsoft-excel [色付きのExcelでドロップダウンリストを作成]
link:/ excel-text-formulas-remove-leading-and-trailing-spaces-from-text-in-excel [Excelのテキストから先頭と末尾のスペースを削除する]
人気の記事
link:/ excel-generals-how-to-edit-a-dropdown-list-in-microsoft-excel [ドロップダウンリストを編集する]
link:/ excel-range-name-absolute-reference-in-excel [Excelでの絶対参照]
link:/ Tips-conditional-formatting-with-if-statement [条件付き書式の場合]
link:/ lookup-formulas-vlookup-by-date-in-excel [Vlookup by date]
link:/ excel-text-editing-and-format-join-first-and-last-name-in-excel [Excelで姓名を結合]