Excelでテキストからの最初の文字を削除する方法
この記事では、関数を使用してExcelのテキストから最初の文字を削除する方法について学習します。
簡単に言うと、左側から始まるテキストから文字を削除する必要があります。 2つの関数で同じことができます。
1.
link:/ excel-text-formulas-excel-replace-function [REPLACE function]:ここでは、削除する文字を空の文字列に置き換えます。
REPLACE関数の構文:
=REPLACE(Text, 1, N, “”)
テキスト:どの文字が置き換えられるか。
1:最初の文字から削除するため、テキストのstart_numは1でなければなりません。
N:最初から最大文字を削除する必要がありました。
「」(空の文字列):文字または文字列を置き換えます。
-
link:/ text-excel-right-function [RIGHT function]:これでは、最初の文字を残して、右から残りの文字列を抽出します。
RIGHT関数の構文:
=RIGHT (Text, LEN(text)-N)
テキスト:どの文字から削除するか。
LEN(Text)-1:長さ関数を使用して、テキスト内の文字数を取得しました。そして、テキストの右側から残りの文字を取得するために、NItを減算します。
N:左から最大文字を削除する必要があります例を使用してこの関数を理解しましょう。
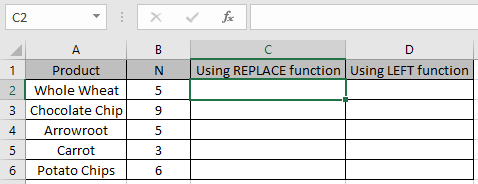
ここに、削除するテキストとN文字のリストがあります。
REPLACE関数の式を使用する
=REPLACE(A2, 1, B2, "")
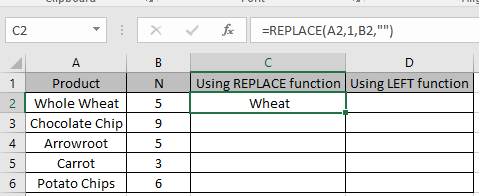
ご覧のとおり、関数は最初から最初の5文字を置き換えました。
Ctrl + Dショートカットキーを使用して、残りのテキストの式を使用します。
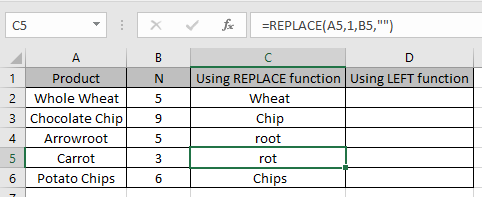
REPLACE関数は、Excelの先頭から最初のN文字を削除します。
次に、LEFT関数式を使用します
=RIGHT(A2,LEN(A2)-B2)
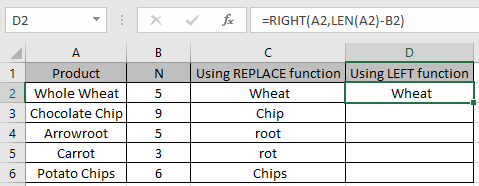
ご覧のとおり、RIGHT関数を使用した結果として「小麦」が取得されます。
残りのセルに数式をコピーして、REPLACE関数と同じ結果を取得します。
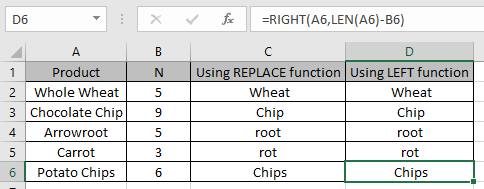
上記の例からわかるように、Excel関数を使用してテキストから文字を削除できます。
Excelでテキストから文字を削除する方法を理解したことを願っています。 Excelテキスト関数に関するその他の記事については、こちらをご覧ください。上記の記事に対するご質問やフィードバックをお気軽にご記入ください。
関連記事:
link:/ excel-text-extract-text-from-a-string-in-excel-using-excels-left-and-right-function [ExcelのExcelのLEFTおよびRIGHT関数を使用してExcelの文字列からテキストを抽出する] link:/ excel-text-editing-and-format-remove-matching-characters-in-text [Excelでテキスト内の一致する文字を削除する方法] ` `link:/ excel-text-formulas-how-to-remove-text-in-excel-starting-from-a-position [Excelの位置から始まるExcelのテキストを削除する方法] link:/ excel -text-formulas-remove-leading-and-trailing-spaces-from-text-in-excel [Excelのテキストから先頭と末尾のスペースを削除する方法] link:/ excel-text-formulas-remove-unwanted- characters-in-excel [Excelで不要な文字を削除する方法] `
人気の記事
link:/ keyboard-formula-shortcuts-50-excel-shortcuts-to-increase-your-productivity [生産性を高めるための50Excelショートカット]:タスクをより速くします。これらの50のショートカットにより、Excelでの作業がさらに高速になります。
link:/ forms-and-functions-introduction-of-vlookup-function [ExcelでVLOOKUP関数を使用する方法]:これは、さまざまな範囲から値を検索するために使用される、Excelで最も使用され人気のある関数の1つです。とシート。
link:/ Tips-countif-in-microsoft-excel [ExcelでCOUNTIF関数を使用する方法]:この驚くべき関数を使用して条件付きの値をカウントします。特定の値をカウントするためにデータをフィルタリングする必要はありません。ダッシュボードを準備するには、Countif関数が不可欠です。
link:/ excel-formula-and-function-excel-sumif-function [ExcelでSUMIF関数を使用する方法]:これはもう1つのダッシュボードの必須関数です。これは、特定の条件で値を合計するのに役立ちます。