どのようにExcelで出席トラッカーを作成する
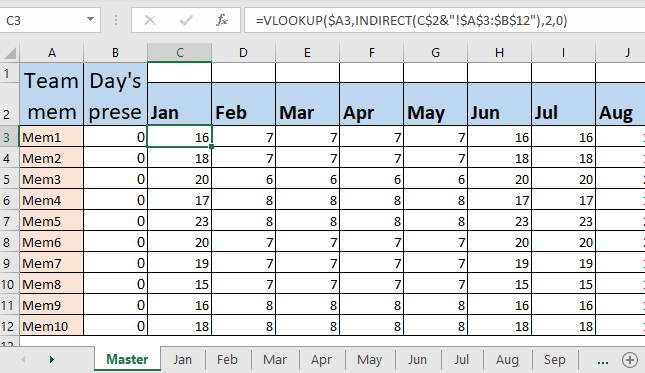
Excelでチームの出席を追跡できるのに、スタートアップに高価な出席管理ツールを購入するのはなぜですか?はい! Excelで出席トラッカーを簡単に作成できます。この記事では、その方法を学びます。
ステップ1:ワークブックに毎月12枚のシートを作成する
1年間の出席を追跡する場合は、Excelで毎月のシートを作成する必要があります。
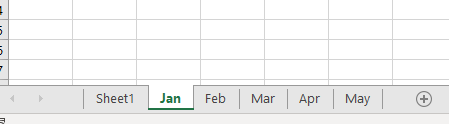
ステップ2:各月のシートの各日付の列を追加します。
次に、チームメイトの名前、合計の列、および列見出しとして日付と曜日を含む30(または月の日数)列を含むテーブルを作成します。
平日の名前を取得するには、カレンダーを検索するか、数式を使用して残りのセルにコピーします。
|
= |
あなたはそれについて読むことができます link:/ excel-date-and-time-get-day-name-from-date-in-excel [here]。
下の画像に示すように、週末と休日を暗くフォーマットし、週末/休日などの固定値で埋めます。
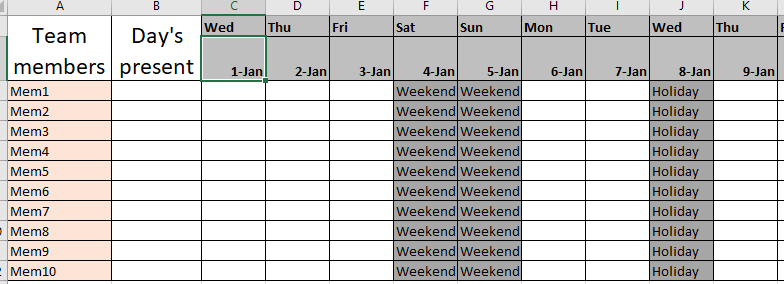
各シートについて同じことを行います。
手順3.各オープンセルのデータ検証を使用して、可能な入力を修正します。これで、誰でも出席をシートに挿入できますが、ランダムなテキストを入力できます。現在、現在、またはあたりなどを表すPを書く人もいます。出席管理システムでは、データの均一性が必須です。ユーザーが存在する場合と存在しない場合にそれぞれPまたはAのみを書き込むことができるようにするために、データ検証を使用できます。
任意のセルを選択し、リボンのデータに移動して、データ検証をクリックします。
オプションからリストを選択し、テキストボックスにA、Pと入力します。
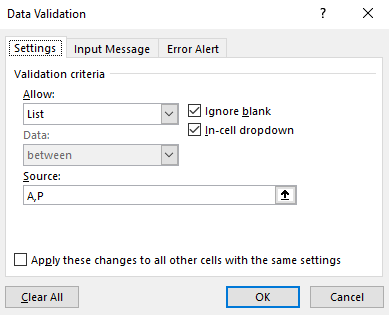
[OK]をクリックします。データのオープン範囲全体に対してこの検証をコピーします(オープン範囲とは、ユーザーが値を挿入できるセルを意味します)。

ステップ3:出席を入力する必要がある場所を除くすべてのセルをロックします。
日付列を選択します。たとえば、1月1日を選択します。今すぐ選択した範囲をクリックして、セルの書式設定に移動します。保護に移動します。
ロックされたチェックボックスのチェックを外します。 [OK]をクリックします。次に、この範囲をすべてのオープン日付範囲にコピーします。

これにより、ワークシート保護メニューを使用してワークシートを保護する場合にのみ、これらのセルに入ることができます。したがって、数式、形式はそのままになり、ユーザーは出席を変更することしかできません。
ステップ4:チームメイトの現在の日数を計算するでは、現在の日数をどのように計算しますか?さて、誰もが出席を計算するための独自の式を持っています。ここで私について話し合います。出席シートの要件に従って変更を加えることができます。
現在の合計日数を、1か月の合計日数から、欠席日数を引いたものとして数えます。これにより、休日と週末が抑制されます。それらは自動的に稼働日としてカウントされます。
したがって、現在の日数を数えるためのExcelの式は次のようになります。
|
= “A”) |
これにより、デフォルトでは、シートに不在とマークするまで、全員が1か月間存在し続けます。
この例では、式は次のとおりです。
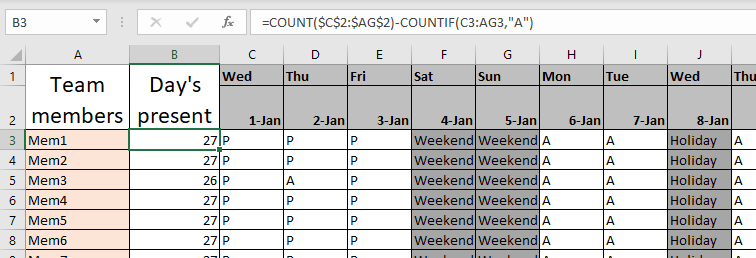
この数式をセルB3に記述し、コピーしました。 27日がプレゼントとして表示されていることがわかります。すべてのプレゼンスセルを埋めていませんが。それらをデフォルトで存在させたい場合は、この方法で保持できます。または、デフォルトでそれらを不在にしたい場合は、すべてのセルを不在としてチェックします。これにより、現在の計算では現在の日のみがカウントされます。
ステップ5:シートを保護する
これで、このシートのすべてが完了しました。シートの数式や書式を誰も変更できないように保護しましょう。
リボンの[レビュー]タブに移動します。シートの保護メニューを見つけます。クリックして。ユーザーに付与する権限を尋ねるダイアログボックスが開きます。許可するすべての権限を確認してください。ユーザーが出席を他の何でも満たすことができるようにしたいだけです。そのままにしておきます。
覚えやすいパスワードを使用してください。それ以外の場合は、誰でもロックを解除して出席ワークブックを変更できます。
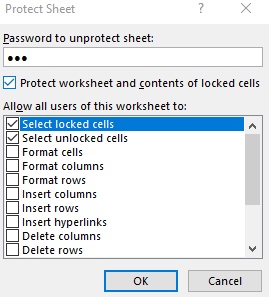
これで、出席していないセルを変更しようとすると、Excelでは変更できなくなります。ただし、出席セルは保護されていないため、変更できます。
ステップ6:すべての月のシートに対して上記の手順を実行します
各月のシートに対して同じことを行います。最良の方法は、同じシートをコピーして、それから12枚のシートを作成することです。それらの保護を解除し、必要な変更を加えてから、再度保護します。
マスター出席シートを準備する出席の記入に使用できるすべてのシートが用意されていますが、すべてを監視する場所は1つではありません。
行政は、すべての出席者を別のシートではなく1か所で見たいと考えています。マスター出席シートを作成する必要があります。
手順7:マスターテーブルを準備してExcelの1か所で出席を監視するそのために、チームメイトの名前を行見出しとして、月の名前を列見出しとして含むテーブルを準備します。下の画像を参照してください。
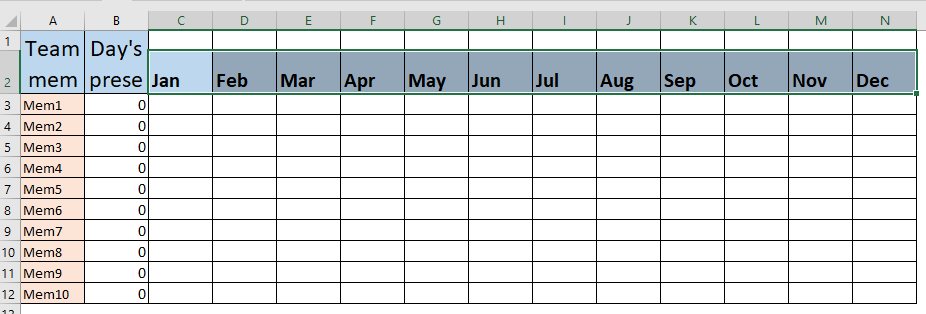
ステップ7:毎月のシートからのチームの出席状況の検索
シートから出席を検索するには、単純なVLOOKUP式を使用できますが、シートごとに12回実行する必要があります。しかし、複数のシートから検索する1つの数式を使用できることはご存知でしょう。
セルC3でこの数式を使用し、残りのシートにコピーします。
すべてのシートの合計出席者数がB3:B12の範囲であることがわかっているため、INDIRECT関数を使用して複数のシートから値をフェッチします。この数式を右にコピーすると、2月のシートで値が検索されます。
注意:マスターのシート名と列見出しが同じであることを確認してください。同じでない場合、この式は機能しません。
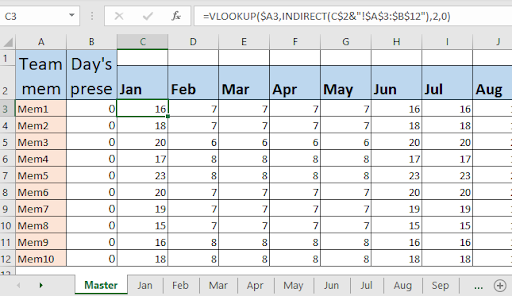
ステップ8:Sum関数を使用して、チームメイトの現在のすべての日を取得します。これはオプションです。必要に応じて、合計式を使用するだけで、年間の従業員の現在の合計日数を計算できます。
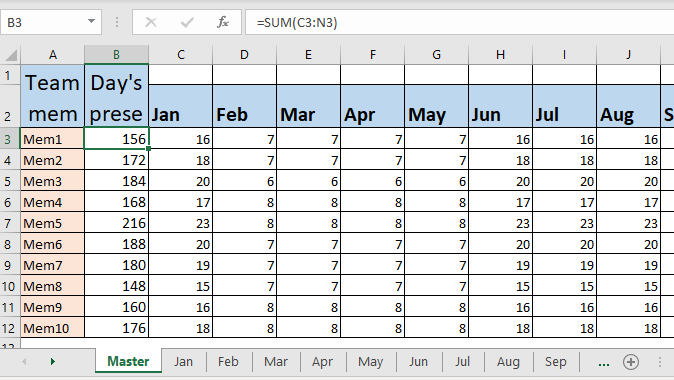
そしてそれだけです。 Excel出席管理システムの準備が整いました。
要件に応じてこれを変更できます。給与計算やインセンティブ計算などにご利用ください。このツールはあなたを失敗させません。各シートで休日と週末を個別に計算するように変更を加えることができます。次に、それらを現在の合計日数から差し引いて、合計稼働日数を計算します。ドロップダウンにLfor Leaveを含めて、従業員の休暇をマークすることもできます。
そうそう、これがあなたのスタートアップのための優れた出席管理システムを作成する方法です。安価で柔軟性に優れています。このチュートリアルが、独自のExcel出席ワークブックの作成に役立つことを願っています。ご不明な点がございましたら、下のコメントセクションでお知らせください。
関連記事:
link:/ lookup-formulas-lookup-from-variable-tables-using-indirect [INDIRECTを使用した変数テーブルからのルックアップ]:Excelのテーブル変数からルックアップするには、INDIRECT関数を使用できます。 INDIRECT関数は、テキスト範囲を取得して、実際の出席範囲に変換します。
link:/ lookup-formulas-use-index-and-match-to-lookup-value [インデックスとMATCHを使用して値を検索する]:* INDEX-MATCH式は、動的かつ正確に値を検索するために使用されます。与えられたテーブル。これはVLOOKUP関数の代替であり、VLOOKUP関数の欠点を克服します。
link:/ lookup-formulas-use-vlookup-from-two-or-more-lookup-tables [2つ以上のルックアップテーブルからのVLOOKUPを使用する] |複数のテーブルからルックアップするには、IFERRORアプローチを採用できます。複数のテーブルから検索するには、次のテーブルのスイッチとしてエラーが発生します。別の方法は、Ifアプローチです。
link:/ lookup-formulas-how-to-do-case-sensitive-lookup-in-excel [Excelで大文字と小文字を区別するルックアップを行う方法] | ExcelのVLOOKUP関数は大文字と小文字を区別せず、リストから最初に一致した値を返します。 INDEX-MATCHも例外ではありませんが、大文字と小文字を区別するように変更できます。方法を見てみましょう… link:/ lookup-formulas-lookup-frequently-appearing-text-with-criteria-in-excel [Lookup Frequently Appearing Text with Criteria in Excel] |ルックアップは、MODE関数でINDEX-MATCHを使用する範囲のテキストで最も頻繁に表示されます。これが方法です。
人気の記事:
link:/ keyboard-formula-shortcuts-50-excel-shortcuts-to-increase-your-productivity [生産性を高めるための50のExcelショートカット] |あなたの仕事をより速くしてください。これらの50のショートカットにより、Excelでの作業がさらに高速になります。
link:/ forms-and-functions-introduction-of-vlookup-function [ExcelのVLOOKUP関数の使用方法] |これは、さまざまな範囲やシートから値を検索するために使用される、Excelの最も使用され人気のある関数の1つです。 link:/ Tips-countif-in-microsoft-excel [使用方法]
link:/ forms-and-functions-introduction-of-vlookup-function [Excel]
COUNTIF関数 |この驚くべき関数を使用して、条件付きの値をカウントします。
特定の値をカウントするためにデータをフィルタリングする必要はありません。ダッシュボードを準備するには、Countif関数が不可欠です。
link:/ excel-formula-and-function-excel-sumif-function [ExcelでSUMIF関数を使用する方法] |これは、ダッシュボードのもう1つの重要な機能です。これは、特定の条件で値を合計するのに役立ちます。