データフォームの使用(Microsoft Excel)
_data form_は、Excelデータリスト内の情報を簡単に操作できるようにするために使用されます。リストは小さいですが(たとえば、1つの画面に収まる場合)、情報を直接入力または変更する方が簡単です。より多くのレコードを取得し始めると、データフォームを使用する方が簡単な場合があります。
データフォームは、リストから一度に1つの完全なレコードを表示するダイアログボックスです。 Excelは、レコードをデータリストの単一の行と見なすため、データフォームは基本的に行から情報を抽出し、リストの最初の行のフィールドラベルを使用して、わかりやすくするために情報を表示します。
以前のバージョンのExcel(Excel 2007より前)では、データフォームは、使用可能なメニューから簡単にアクセスできるため、より目立つ位置にありました。データフォームコマンドはExcelのリボンでは使用できなくなりましたが、一部の種類のデータを操作するのに役立つ可能性があるという事実は変わりません。幸い、Excelではプライマリデータフォームコマンドをクイックアクセスツールバーに追加できます。次の手順に従ってください:
。 [Excelのオプション]ダイアログボックスを表示します。 (Excel 2007では、[Office]ボタンをクリックし、[Excelオプション]をクリックします。Excel2010以降のバージョンでは、リボンの[ファイル]タブを表示し、[オプション]をクリックします。)
。ダイアログボックスの左側で、[カスタマイズ](Excel 2007)または[クイックアクセスツールバー](Excel 2010以降のバージョン)をクリックします。 (図1を参照)
。 [コマンドの選択]ドロップダウンリストを使用して、[リボンにないコマンド]を選択します。
。コマンドのリストをスクロールして、Formコマンドを選択します。
。 [追加]ボタンをクリックします。 [フォーム]コマンドがダイアログボックスの右側に表示されます。
。 [OK]をクリックします。フォームコマンドがクイックアクセスツールバーに表示されます。
データリスト内の任意のセルを選択し、クイックアクセスツールバーの[フォーム]アイコンをクリックして、データフォームを使用できるようになりました。データフォームが表示されます。 (図2を参照)
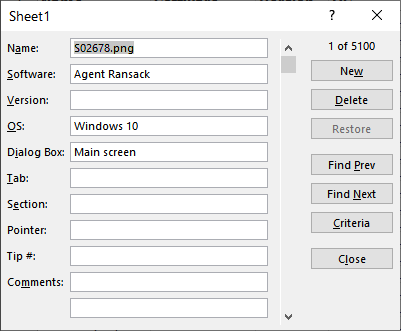
図2.サンプルデータフォーム。
データフォームを操作する際に注意すべき重要な項目がいくつかあります。
データフォームの上部に表示されるタイトルは、データが存在するワークシートの名前から直接取得されます。タイトルを変更したい場合は、ワークシートタブの名前を変更するだけです。
フィールドラベルは左側にリストされており、これらのラベルの右側に情報を入力できます。フィールドに数式が含まれている場合、そのフィールドに情報を入力することはできません。自動的に計算されます。
Tabキーを押すと、入力フィールド間を移動できます。 Enterキーを押すと、行った変更はすべてレコードに保存されます。データフォームの右側にあるボタンは、リスト内を移動するために使用されます。 [閉じる]ボタンをマウスでクリックすると、データフォームが削除され、ワークシートに戻ります。
データフォームの右側にいくつかの検索ボタンがあることに注意してください。 [前を検索]ボタンと[次を検索]ボタンを使用して、リストをステップスルーします。 [基準]ボタンをクリックすると、レコードを表示するときに他の検索ボタン([前を検索]および[次を検索])で使用される情報を入力できます。
データフォームにはいくつかの欠点があり、一部の人々はそれを好ましくないと感じています。
(データフォームの長所と短所はこのヒントの範囲を超えています。)それは、特定の種類のデータを持つ一部の人々にとって、データフォームの使用が非常に便利であり、フォームツールをクイックに追加できるという事実を変更しません。アクセスツールバーは、一見すると、最新バージョンのExcelにはないように見える機能を返すことができます。
_ExcelTips_は、費用効果の高いMicrosoftExcelトレーニングのソースです。
このヒント(6207)は、Microsoft Excel 2007、2010、2013、2016、2019、およびOffice 365のExcelに適用されます。Excelの古いメニューインターフェイス用のこのヒントのバージョンは、次の場所にあります。
linkデータフォームの使用。