VBAでExcelを使用して、確認プロンプトを表示せずにシートを削除する方法
シートを作成または追加する必要があり、後でそのシートが使用されていないことがわかったため、ワークブックからシートをすばやく削除する必要がある場合があります。この記事は時間を節約することに焦点を当て、vbaマクロ/コードを使用してプロンプトメッセージボックスなしでシートを削除するためのコードを提供します。
1枚でも数枚でもかまいません。また、Excelは、シートの削除を確認するためのポップアップアラートを表示します。その一枚なら、その扱いやすい。ただし、複数のシートを削除する必要がある場合は、シートごとに1つのポップアップが表示されます。
多くの場合、VBAを使用して複数のシートを作成します。しかし、結局、実際には必要ありません。作業が完了したら、それらを削除することをお勧めします。それはあなたのファイルをより軽く、より速くそして賢明に保ちます。
シートを削除するVBAコードは簡単です
Sheets("SheetName").Delete
シートを追加し、作業が完了したらそれを削除するこのコードがあるとします。
Sub AddAndDeleteSheet() Sheets.Add 'Adds a new sheet to the active workbook '---- '---- '---- 'some work on sheet done ActiveSheet.Delete 'deletes the active Activesheet End Sub
このコードを実行すると、Sheets.Addはプロンプトなしで機能しますが、コンパイラがActiveSheet.Deleteに到達すると、次のようなメッセージが表示されます。
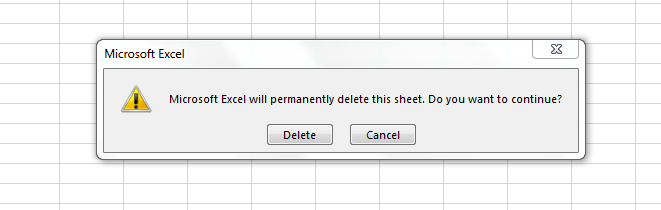
VBAを使用してシートを削除しているので、何をしているのかがわかります。
この警告を表示せず、いまいましいシートを削除しないようにExcelに指示します。
これを行うには、Excelアプリケーションのアラート表示ボタンをオフにします。
以下のコードはこのアラートメッセージをバイパスし、シートは何の通知もなく削除されます。
Sub AddAndDeleteSheet() Application.DisplayAlerts = False 'switching off the alert button Sheets.Add '---- '---- '---- 'some work on sheet done ActiveSheet.Delete Application.DisplayAlerts = True 'switching on the alert button End Sub
ここでは、VBAを使用してActivesheetを削除しています。 VBAを使用して任意のシートを削除できます。 Sheets( “Sheetname”)。deleteと書くだけです。先に進む…
DisplayAlertsは、VBAのApplicationオブジェクトのプロパティです。ここでは、コードの最初でオフにし、コードの最後でオンにします。上記のコードは、何の情報もなしに削除を確認します。
注: * 上記のコードは、Excelによってスローされたすべての警告を無視します。この行を使用するよりもシートの削除のみを許可する場合。
Application.DisplayAlerts = False 'switching off the alert button ActiveSheet.Delete Application.DisplayAlerts = True 'switching on the alert button
これはシート削除警告のみを無視します。
Proヒント:このコード行は、VBAコードをより効率的にします。常にマクロの先頭で使用し、コードがルーチンを終了する予定の場所でオンに戻します。警告 * :サブルーチンを終了する前にオンになっていない場合、警告がまったく表示されない場合があります。コードが実行されていない場合でも。これにより、多くの問題が発生する可能性があります。削除するシートが複数あり、ループを使用している場合は、次のコードを試してください–
Option Explicit Sub macro2() Dim i As Long Application.DisplayAlerts = False For i = 1 to Worksheets.Count If Worksheets(i).Name Like "Test*" Then Worksheets(i).Delete Next i Application.DisplayAlerts = True End Sub
それでおしまい。完了しました。ファンのオンとオフを切り替えるのと同じくらい簡単です。そうですね。
![]()
ブログが気に入った場合は、Facebookで友達と共有してください。また、TwitterやFacebookでフォローすることもできます。
皆様からのご意見をお待ちしております。私たちの仕事を改善、補完、革新し、より良いものにする方法をお知らせください。 [email protected]_までご連絡ください
ファイルをダウンロード
`link:/wp-content-uploads-2013-07-Delete-sheets-without-confirmation-prompts-using-VBA-in-Microsoft-Excel.xls [__ MicrosoftExcelでVBAを使用して確認プロンプトなしでシートを削除する]
関連記事:
link:/ Printing-in-vba-change-the-default-printer-using-vba-in-microsoft-excel [Microsoft Excel2016でVBAを使用してデフォルトのプリンターを変更する]
link:/ general-topics-in-vba-turn-off-warning-messages-using-vba-in-microsoft-excel [Microsoft Excel2016でVBAを使用して警告メッセージをオフにする]
link:/ menus-toolbars-status-bar-in-vba-display-a-message-on-the-statusbar-using-vba-in-microsoft-excel [ExcelのVBAステータスバーにメッセージを表示する]
link:/ general-topics-in-vba-insert-pictures-using-vba-in-microsoft-excel [Microsoft Excel2016でVBAを使用して画像を挿入]
link:/ using-loops-how-to-loop-through-sheets-in-excel-using-vba [VBAを使用してExcelでシートをループする方法]
人気の記事:
link:/ keyboard-formula-shortcuts-50-excel-shortcuts-to-increase-your-productivity [生産性を高めるための50のExcelショートカット]
link:/ forms-and-functions-introduction-of-vlookup-function [ExcelでVLOOKUP関数を使用する方法]
link:/ Tips-countif-in-microsoft-excel [ExcelでCOUNTIF関数を使用する方法]
link:/ excel-formula-and-function-excel-sumif-function [ExcelでSUMIF関数を使用する方法]