comment extraire une liste de tous les fichiers et dossiers dans un dossier Windows OS sur Excel
Nous travaillons sur de nombreux fichiers et dossiers sur un PC Windows ou un ordinateur portable et il y a des chances que nous finissions par ajouter ou supprimer des fichiers et des dossiers régulièrement. Ces fichiers et dossiers peuvent être très importants pour nous et l’autre personne peut les modifier sans nos instructions. Cet article nous aidera à savoir quel fichier ou dossier est édité avec leur date, heure, taille, etc.
Dans cet article, nous allons apprendre à récupérer une liste de fichiers dans un dossier dans Excel. Nous importerons tous les fichiers et détails de dossier dans Excel pour garder une trace de la taille, du type et de la date de modification du fichier.
Pour garder une trace des fichiers ou dossiers récemment modifiés, Excel est une option intelligente pour garder une trace des documents ou des images d’entreprise importants.
Il n’existe pas de solution en une seule étape qui puisse nous aider; cependant, dans Windows 7, il existe une solution de contournement. Avec l’invite de commande, nous pouvons obtenir la liste des fichiers ayant une liste de répertoires dans un document texte, puis ce fichier texte peut être importé dans Excel.
Nous devons suivre les étapes ci-dessous:
===
-
Appuyez sur la touche de raccourci «Win + E» pour ouvrir l’Explorateur Windows et recherchez le dossier pour lequel vous avez besoin d’une liste de fichiers (D: \ Test Folder dans cet exemple)
-
Maintenez la touche « Shift », faites un clic droit sur le dossier et sélectionnez « Ouvrir la fenêtre de commande ici »
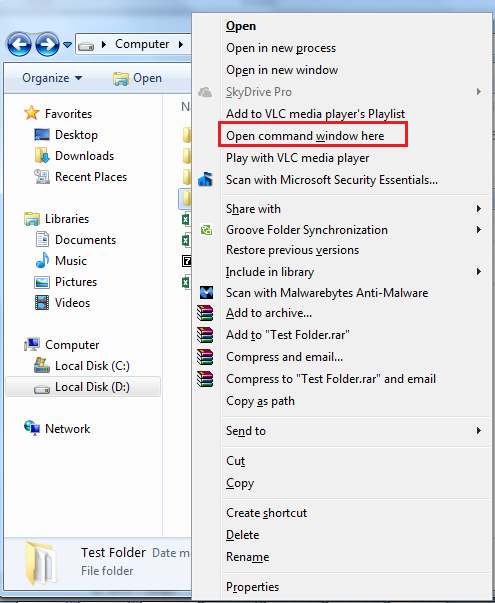
-
Cela ne fonctionne qu’avec les dossiers et non avec les bibliothèques. Reportez-vous à l’image ci-dessous
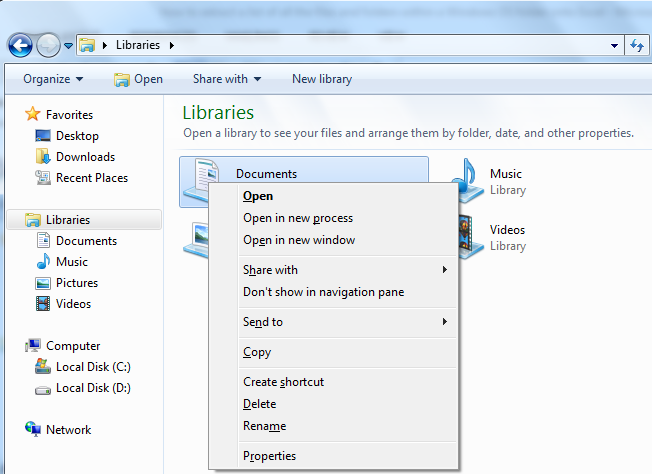
-
Cliquer sur la fenêtre de commande ouvrira l’invite de commande
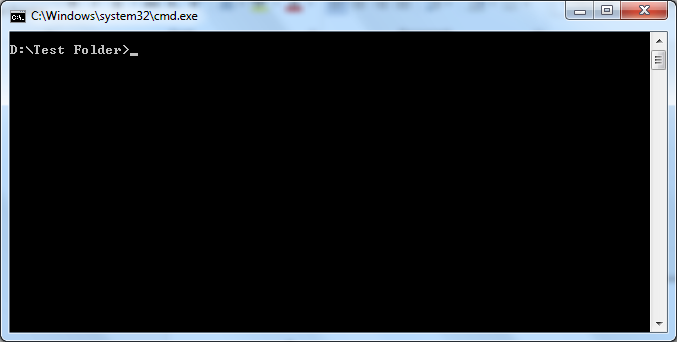
-
Tapez « dir / b> extractlist.txt » sans guillemets et appuyez sur « Entrée »
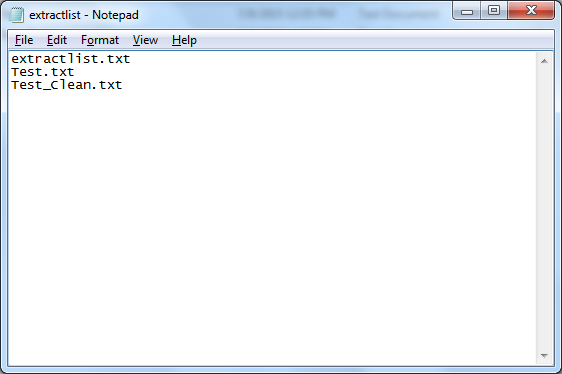
-
Cela créera un nom de fichier texte « extractlist » contenant la liste de tous les fichiers stockés dans « Test Folder »
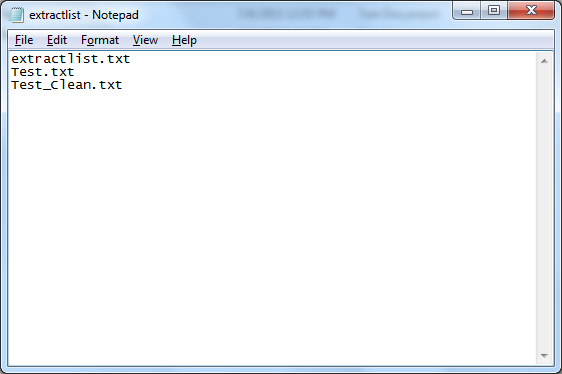
-
Pour inclure la taille des fichiers et les dates, nous taperons «dir> extractlist.txt» et appuyez sur «Entrée»
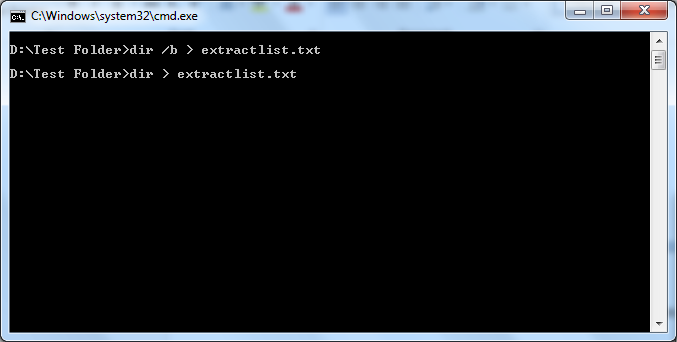
-
Cela ouvrira la liste des répertoires avec le nom de tous les fichiers, la taille et la dernière heure enregistrée
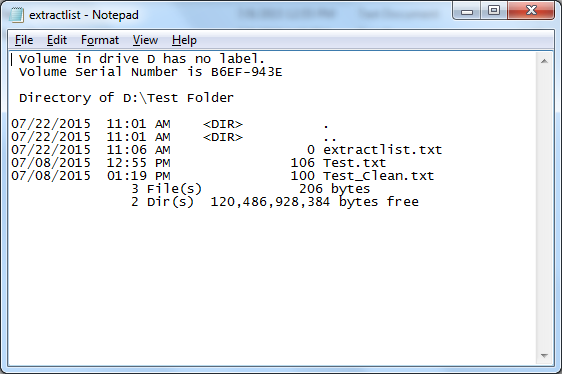
-
Pour inclure des fichiers dans des sous-répertoires, tapez «dir / b / s> extractlist.txt» pour créer une liste de fichiers avec la structure complète des répertoires
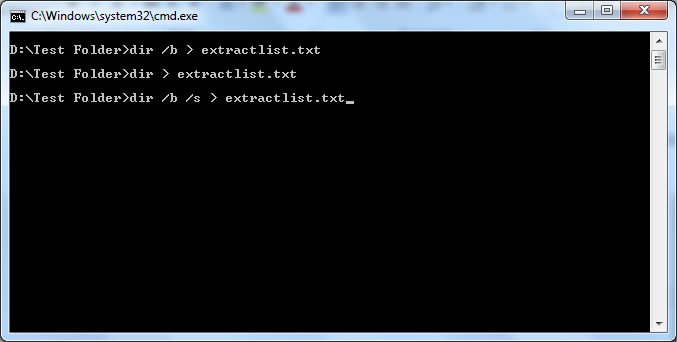
-
Celui-ci contiendra le nom du fichier de manière structurée
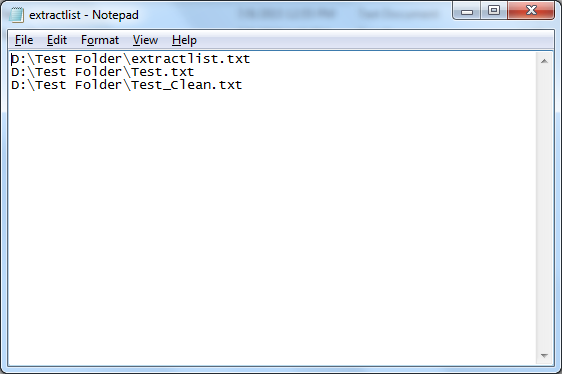
L’étape suivante consiste à ouvrir Microsoft Excel Cliquez sur Fichier & Ouvrir pour afficher la fenêtre de dialogue Ouvrir ou appuyez sur la touche de raccourci «Ctrl-O»
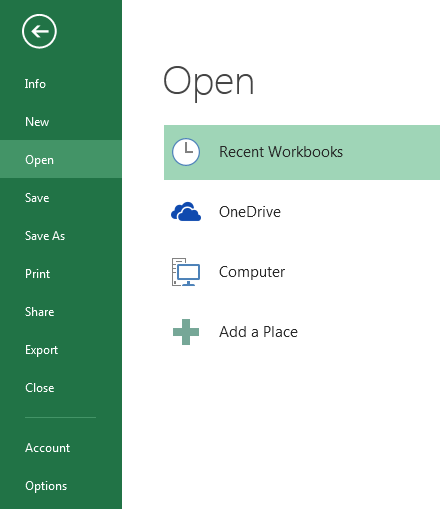
Sélectionnez le dossier dans lequel le fichier est enregistré Cliquez sur le menu déroulant du type de fichier et sélectionnez «Fichiers texte»
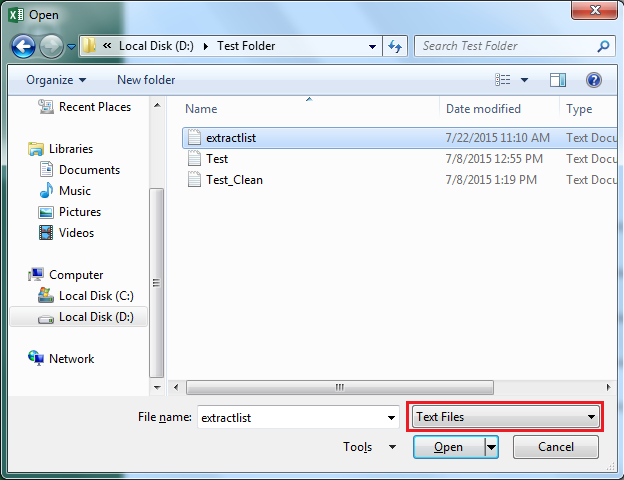
Sélectionnez « extractlist.txt » et cliquez sur le bouton Ouvrir L’assistant d’importation de texte sera ouvert
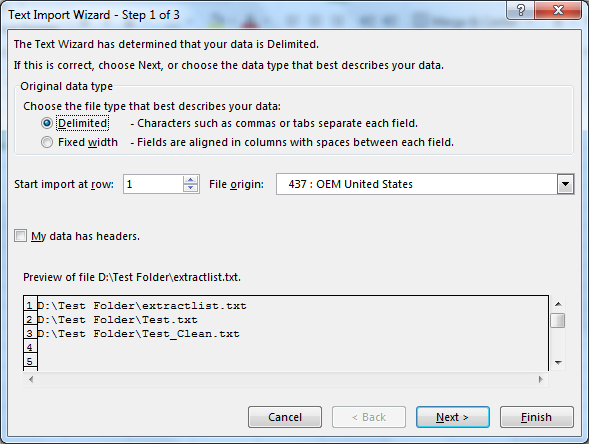
-
Cliquez sur Suivant
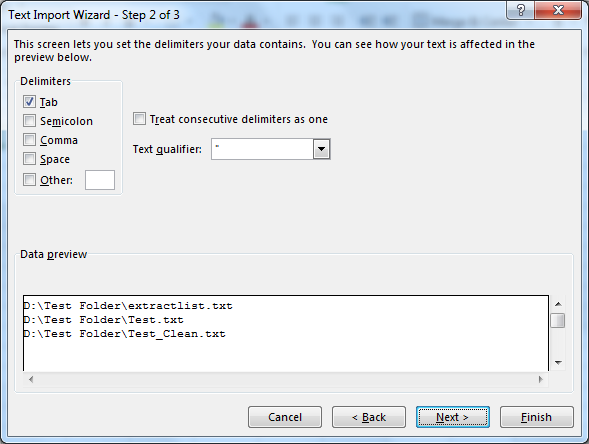
-
Cliquez sur le bouton Terminer
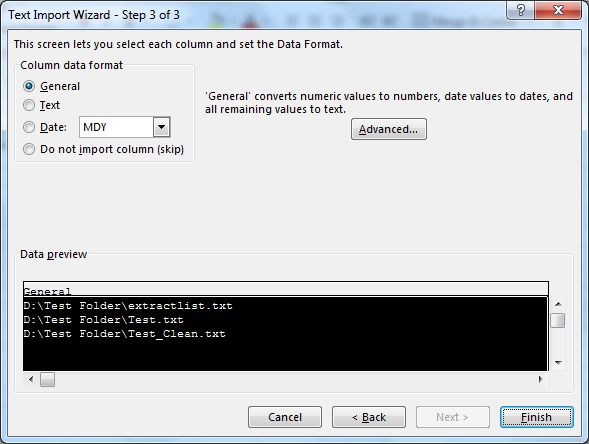
-
Le fichier Excel sera importé; voir ci-dessous l’image
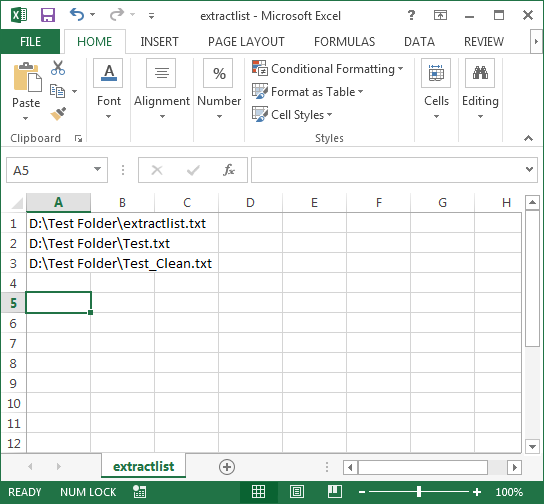
En suivant les étapes ci-dessus, nous pouvons garder une trace de la date et de l’heure de la dernière modification, des types de fichiers, de la liste des fichiers, de la taille des fichiers et bien d’autres détails.
Conclusion: cet article sera utile pour organiser les fichiers et les dossiers dans une feuille Excel. Ce serait vraiment utile au cas où un fichier ou un dossier important serait supprimé. Les données stockées dans le fichier Excel seront enregistrées et peuvent nous aider à restaurer le fichier.
Si vous avez aimé nos blogs, partagez-les avec vos amis sur Facebook. Et vous pouvez aussi nous suivre sur Twitter et Facebook.
Nous serions ravis de vous entendre, faites-nous savoir comment nous pouvons améliorer, compléter ou innover notre travail et le rendre meilleur pour vous. Écrivez-nous à [email protected]