Validation des données dans Excel
Exemple de données de validation | Créer des données règle de validation | Message d’entrée | Erreur d’alerte | Validation des données de résultat
Utilisez la validation des données dans Excel pour faire en sorte que les utilisateurs entrent certaines valeurs dans une cellule.
Validation des données Exemple
Dans cet exemple, nous limitons aux utilisateurs d’entrer un nombre entier entre 0 et 10.

Créer des données règle de validation
Pour créer la règle de validation des données, exécuter les étapes suivantes.
-
Sélectionnez la cellule C2.
-
Dans l’onglet Données, dans le groupe Outils de données, cliquez sur la validation des données.
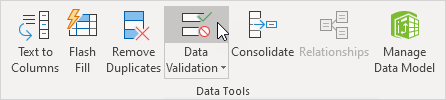
Dans l’onglet Paramètres:
-
Dans la liste Autoriser, cliquez sur le numéro entier.
-
Dans la liste de données, cliquez entre.
-
Entrez les valeurs minimales et maximales.
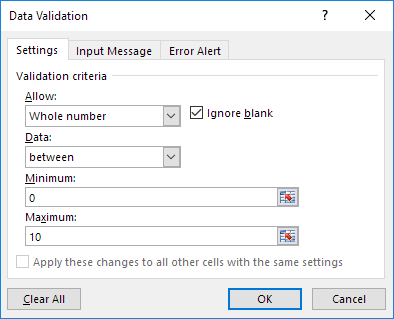
Message d’entrée
les messages d’entrée apparaissent lorsque l’utilisateur sélectionne la cellule et indiquer à l’utilisateur que pour entrer.
Sur l’onglet Message d’entrée:
-
Cochez la case ‘Afficher des messages d’entrée lorsque la cellule est sélectionnée.
-
Entrez un titre.
-
Entrez un message d’entrée.
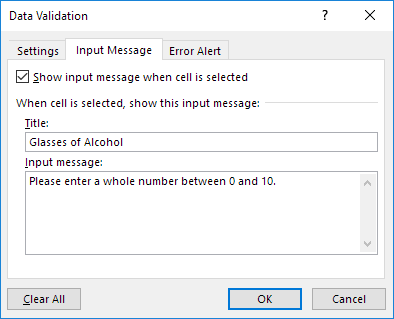
Erreur d’alerte
Si les utilisateurs ignorent le message d’entrée et entrez un numéro non valide, vous pouvez les afficher une alerte d’erreur.
Dans l’onglet Alerte d’erreur:
-
Cochez la case ‘Afficher d’alerte d’erreur après des données non valides sont entrées.
-
Entrez un titre.
-
Entrez un message d’erreur.
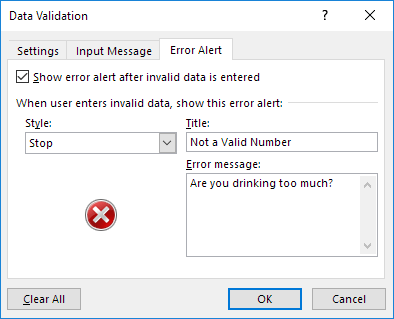
-
Cliquez sur OK.
Validation des données Résultat
-
Sélectionnez la cellule C2.
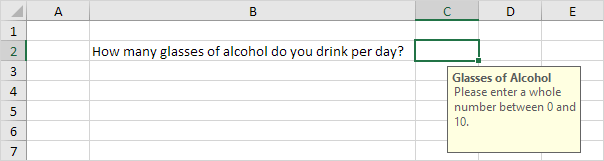
-
Essayez d’entrer un nombre supérieur à 10.
Résultat:
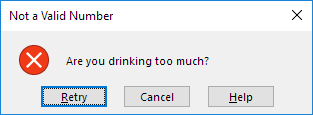
Remarque: pour supprimer la validation des données d’une cellule, sélectionnez la cellule, sous l’onglet Données, dans le groupe Outils de données, cliquez sur la validation des données, puis cliquez sur Effacer tout. Vous pouvez utiliser lien Excel: / base-FIND-select # go-to-spéciale fonction [Voir spéciale] pour sélectionner rapidement toutes les cellules avec la validation des données.