Aide-mémoire dans Excel
Cet exemple vous apprend comment créer une liste de contrôle dans Excel. Tout d’abord, mettre le lien: / examples-développeur-onglet [onglet Développeur]. Ensuite, vous pouvez créer une liste de contrôle. Vous pouvez également insérer un lien: / examples-coche [coche]
symbole.
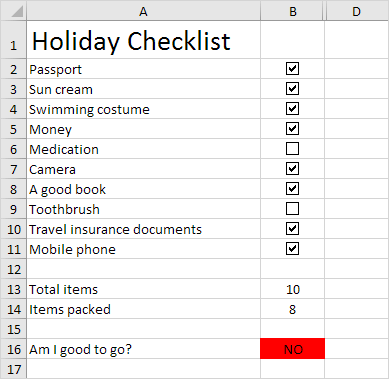
Pour créer cette liste, exécutez les étapes suivantes.
-
Sur le
lien: / examples-développeur-onglet [onglet Développeur], dans le groupe Contrôles, cliquez sur Insérer.

-
Cliquez sur la case à cocher dans la section Contrôles de formulaire.
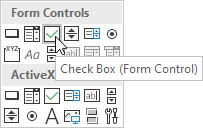
-
Dessinez une case à cocher dans la cellule B2.
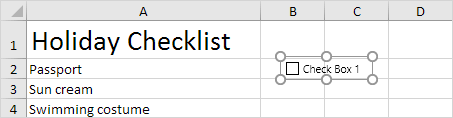
-
Pour retirer « la case à cocher 1 », clic droit sur la case à cocher, cliquez sur le texte et le supprimer.
-
Sélectionnez la cellule B2.
-
Cliquez sur le coin inférieur droit de la cellule B2 et faites-le glisser vers le bas pour la cellule B11.
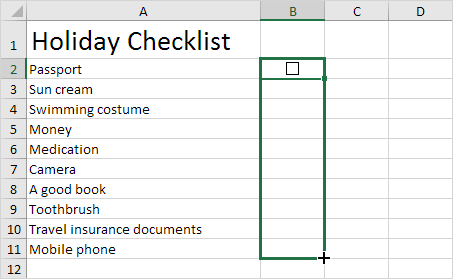
-
Cliquez avec le bouton droit de la première case à cocher, puis cliquez sur Format de contrôle.
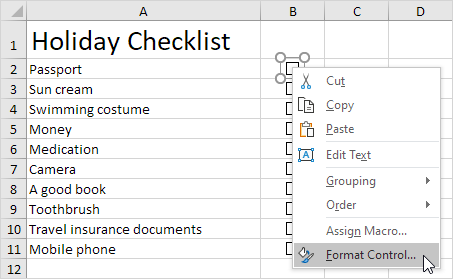
-
Lien la case à cocher pour la cellule à côté (cellule C2).
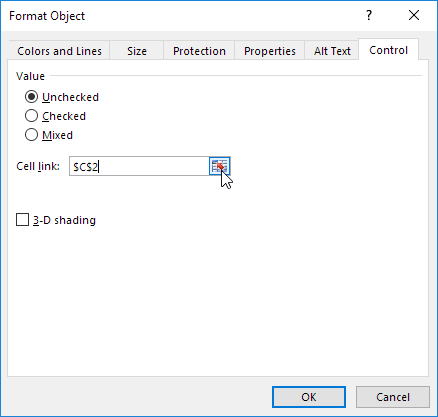
-
Répétez l’étape 8 pour les autres cases à cocher.
-
Le décompte du nombre d’articles emballés, insérer un lien
: / exemples countif [fonction COUNTIF]dans la cellule B14.
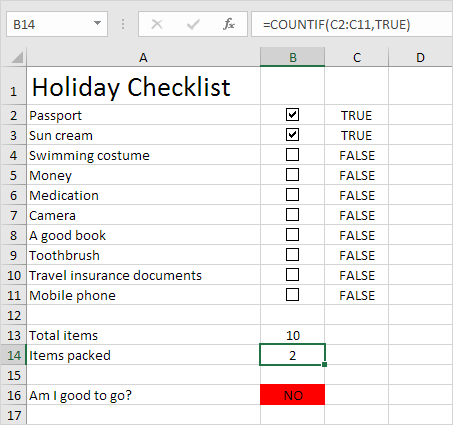
-
lien: / exemples masquer les colonnes-lignescolonne C. [Masquer] -
Insérer un lien
: / exemples si [fonction IF]dans la cellule B16.
Résultat:
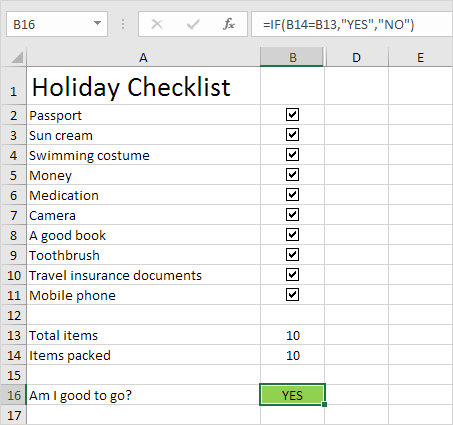
Note: nous avons créé une règle mise en forme conditionnelle pour changer la couleur de fond de la cellule B16 en fonction de la valeur de la cellule.