Obtenez les NB.SI.ENS avec critères Dynamic Range dans Excel
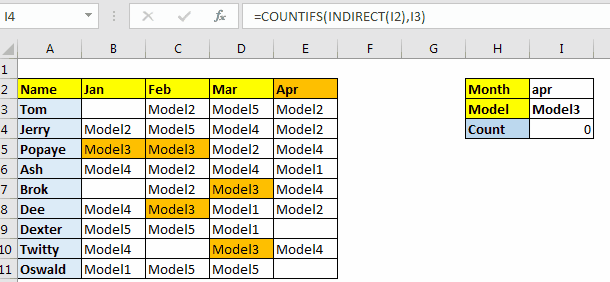
Nous savons que la fonction COUNTIFS dans Excel peut compter sur plusieurs critères.
Il prend des arguments en tant que couple de gamme de critères et critères. Nous pouvons modifier les critères de manière dynamique en donnant la référence de la cellule, mais nous ne pouvons pas modifier la colonne de critères de manière dynamique. Eh bien, pas directement mais nous pouvons.
C’est ce que nous apprenons à l’avance des formules Excel. Faire des choses dans Excel qui ne peuvent pas être faites normalement. Voyons comment.
Apprenons par l’exemple.
Contexte
Ici, j’ai préparé des données sur les ventes effectuées au cours des différents mois de l’année par nos conseillers commerciaux. Ils vendent différents modèles de notre produit, nommés génériquement model1, model2 et ainsi de suite. Ce que nous devons faire, c’est compter dynamiquement les ventes de différents modèles au cours des différents mois.
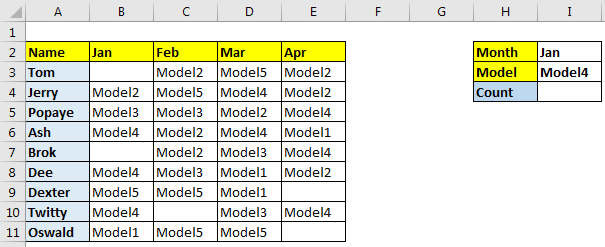
Dans la cellule I2, nous choisirons le mois. Dans la cellule I2, nous choisirons le modèle. Ces valeurs peuvent changer. Et le décompte devrait également changer.
La http: // COUNTIFS [COUNTIFS Function] doit rechercher la colonne du mois qui sera la plage de critères. Ensuite, il recherchera le modèle dans cette colonne des mois.
Donc, ici, les critères et la plage de critères sont tous deux variables. Alors, comment pouvons-nous créer une variable de colonne dans COUNTIFS? Voici comment?
Utilisation de la plage nommée pour la colonne variable ou la plage de critères
Formule générique
=COUNTIFS(INDIRECT(named_range),criteria)
Tout d’abord, nommez chaque colonne selon leurs en-têtes. Pour ce faire, sélectionnez la table et appuyez sur CTRL + MAJ + F3 et nommez les colonnes selon la ligne supérieure. Lisez à ce sujet ici.
Ainsi, les plages B3: B11, C3: C11, D3: D11 et E3: E11 sont respectivement nommées janvier, février, mars et avril.
Écrivez cette formule dans I4.
=COUNTIFS(INDIRECT(I2),I3)
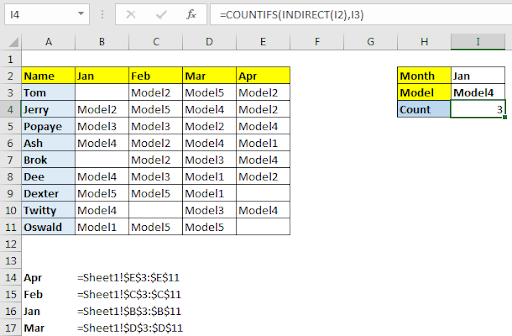
Maintenant, si vous changez le mois dans I4, le nombre de mois respectif de Model4 sera affiché dans I4.
Comment ça fonctionne?
La formule est simple. Commençons par l’intérieur.
lien: / lookup-formulas-excel-indirect-function [INDIRECT] (I2):
Comme nous le savons, la fonction INDIRECT convertit la référence du texte en référence réelle. Nous l’avons fourni I2. I2 contient Apr. Puisque nous avons la plage E3: E11 nom Apr, link: / lookup-formulas-excel-indirect-function [INDIRECT] (I2)
se traduit par E3: E11.
La formule simplifiée en = link: / counting-the-countifs-function-n-excel [COUNTIFS] (E3: E11, I3).
COUNTIFS compte tout ce qui se trouve dans I3 dans la plage E3: E11.
Lorsque vous changez de mois, la colonne change de manière dynamique. Cela s’appelle COUNTIFS avec des colonnes variables. Dans le gif, j’ai utilisé un certain lien: / formatage-conditionnel-formatage-conditionnel-basé-sur-une-autre-valeur-de-cellule [formatage conditionnel basé sur une autre cellule].
La formule peut également fonctionner avec la fonction countif. Mais si vous souhaitez avoir plusieurs conditions, utilisez la fonction COUNTIFS.
Articles liés:
link: / counting-countifs-two-criteria-match [Obtenez les COUNTIFS avec deux critères de correspondance dans Excel]
link: / counting-countifs-with-or-for-multiple-criteria [Obtenez la fonction COUNTIFS With OR pour plusieurs critères dans Excel]
Article connexe:
link: / excel-chart-creative-column-chart-that-includes-totals [Creative Column Chart that includes Totals] link: / excel-general-how-to-overlap-multiple-charts [Créer un graphique en superposition dans Excel 2016] lien: / excel-chart-excel-sparklines-the-tiny-charts-in-cell [Excel Sparklines: The Tiny Charts in Cell] ` link: / tips-how-to-create-a-pareto-chart-in-microsoft-excel [Perform Pareto Chart and Analysis in Excel] link: / tips-waterfall-chart [Effectuer un graphique en cascade dans Excel] `
link: / excel-chart-speedometer-gauge-chart-in-excel-2016 [Speedometer (Gauge) Chart in Excel 2016]