Comment NB.SI.ENS avec ou pour plusieurs critères dans Excel
Fondamentalement, lorsque nous fournissons plusieurs conditions à un lien: / counting-the-countifs-function-n-excel [COUNTIFS function], il vérifie toutes les conditions et retourne une ligne qui correspond à toutes les conditions. Ce qui signifie qu’il fonctionne sur la logique AND.
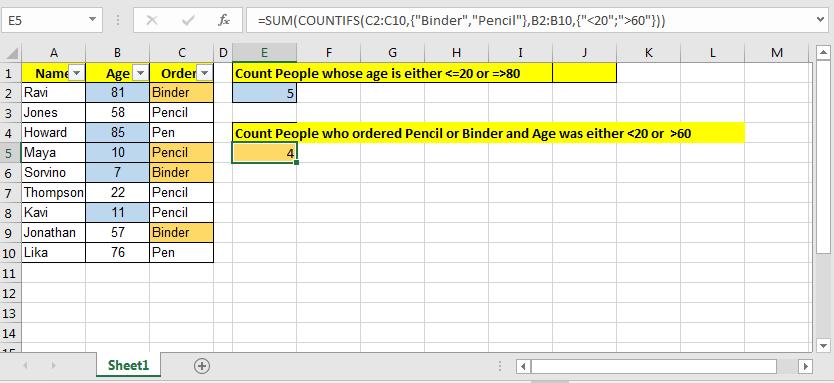
Mais que faire si vous voulez compter sur une logique OU? Nous devons accomplir COUNTIFS avec la logique OU.
Cela peut être fait facilement avec les tableaux et la fonction SOMME. Voyons comment… Formule générique à compter avec logique OR pour plusieurs conditions optionnelles
=SUM(COUNTIFS(range{condition1, condition2,...})
Exemple COUNTIFS avec OR
Alors cette fois, j’avais ces données. Où j’avais besoin de compter les personnes qui avaient moins ou égal à 20 ans OU supérieur ou égal à 80. Je l’ai fait en utilisant la fonction SUM et les tableaux. Venez, je vais vous montrer comment.
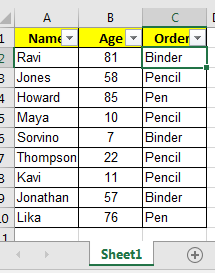
J’avais donc ces deux conditions («⇐ 20», «> = 80»). L’un ou l’autre devait être vrai pour être compté. Alors j’ai écrit cette formule COUNTIF
=SUM(COUNTIFS(B2:B10,{"<=20",">=80"})
Il a donné la bonne réponse sous la forme 5.
Comment ça marche?
Le lien: / counting-the-countifs-function-n-excel [COUNTIFS] correspondait à chaque élément du tableau \ {« ⇐ 20 », « > = 80 »} et donnait le nombre de chaque élément du tableau comme \ {3,2}. Vous savez maintenant comment fonctionne la fonction SOMME dans Excel. La fonction SOMME a ajouté les valeurs dans le tableau (SOMME (\ {3,2}) et nous donne le résultat 5. * Ce critique Permettez-moi de vous montrer un autre exemple de COUNTIFS avec plusieurs critères avec ou logique. Cette fois, je ne vais pas l’expliquer à vous. Vous devez le comprendre.
COUNTIFS Exemple de critères multiples, partie 2
Maintenant, celui-ci est le dernier. Ici, j’avais deux ensembles de `lien : / excel-logique-ou-fonction [conditions OR] ʻet un ET. Donc la requête était:
Compter les personnes qui ont commandé le crayon OU le classeur ET L’âge était soit de 60 ans: c’était compliqué mais j’ai compris . Voici la formule.
=SUM(COUNTIFS(C2:C10,{"Binder","Pencil"},B2:B10,{"<20";">60"}))
Cela m’a donné le nombre exact de 4 pour la requête.
Comment ça a fonctionné
En fait ici, j’ai utilisé des tableaux à deux dimensions. Notez que le point-virgule dans \ {« <20 »; « > 60 »}. Il ajoute une deuxième dimension ou dit des colonnes au tableau comme \ {1,2; 1,0}. Donc, fondamentalement , il trouve d’abord tous les classeurs ou crayons dans la plage C2: C10. Puis dans la liste trouvée, il ch ecks qui ont moins de 20 ans ou plus de 60 ans. Alors ce que vous pensez. J’ai utilisé COUNTIFS pour compter plusieurs critères avec plusieurs conditions. J’ai d’abord raconté comment j’utilisais Excel countifs deux critères de correspondance, puis nous avons utilisé plusieurs critères correspondant à ou logique.
Ne vous inquiétez pas de la version d’Excel. Il fonctionnera dans Excel 2016, Excel 2013, Excel 2010 et les versions antérieures qui ont la fonction COUNTIF et le concept de formules matricielles.
Articles liés:
link: / counting-countifs-two-criteria-match [Comment COUNTIFS deux critères de correspondance dans Excel]
lien: / formules-logiques-compte-cellules-qui-contiennent-ceci-ou-cela [Comment compter les cellules qui contiennent ceci ou cela dans Excel]
link: / counting-how-to-count-unique-text-in-excel [Comment compter un texte unique dans Excel]
Articles populaires:
lien: / clavier-formule-raccourcis-50-excel-raccourcis-pour-augmenter-votre-productivité [50 raccourcis Excel pour augmenter votre productivité]
link: / formulas-and-functions-introduction-of-vlookup-function [Comment utiliser la fonction RECHERCHEV dans Excel]
link: / tips-countif-in-microsoft-excel [Comment utiliser la fonction COUNTIF dans Excel]
link: / excel-formule-et-fonction-excel-sumif-function [Comment utiliser la fonction SUMIF dans Excel]