Comment calculer le changement de trésorerie dans Excel
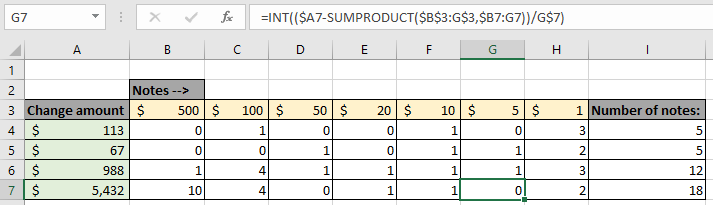
Dans cet article, nous allons apprendre comment calculer la variation en espèces dans Excel.
Scénario:
Nous allons apprendre à calculer le nombre de billets donnés en monnaie pour le montant de la monnaie. Parfois, en travaillant avec Excel, nous rencontrons une situation où le calcul du nombre de notes à modifier manuellement devient un processus long et fatiguant qui conduit à des erreurs et se termine par une discordance dans les données de montant restantes. Vous trouverez ci-dessous l’explication comment calculer la monnaie d’échange à l’aide de la formulation mathématique simple et des fonctions Excel.
Comment résoudre le problème?
Ici, nous allons utiliser les fonctions Excel suivantes pour résoudre le problème:
-
lien: / fonctions-mathématiques-excel-int-fonction [fonction INT] -
lien: / summing-excel-sumproduct-function [fonction SUMPRODUCT]
Nous aurons besoin de ces fonctions ci-dessus et de quelques connaissances comptables de base. Changer de trésorerie avec le montant restant dans Excel. Ici, on nous donne le montant restant et la section des billets disponibles à libeller.
Formule générique:
|
= ( ( amount – ( previous_array )) / note_price ) |
amount: montant total à dénommer previous_array: * array, pour obtenir la somme du montant déjà considéré.
note_price: compte tenu de la valeur de la note pour
Exemple:
Tout cela peut être difficile à comprendre. Alors, testons cette formule en l’exécutant sur l’exemple ci-dessous. Ici, nous avons des données où le montant à dénommer ou à modifier est dans la colonne B et les notes disponibles sont répertoriées sous forme de tableau le long de la troisième ligne. Utilisez la formule de la cellule C4 pour obtenir le premier décompte de la note la plus élevée disponible.
Utilisez la formule:
|
= ( ( $A4 – ( $B$3:B$3,$B4:B4 ) ) / B$3 ) |
$ (char) est utilisé pour figer les cellules ou les tableaux utilisés dans la formuola.
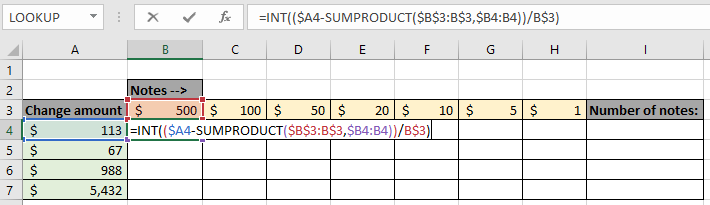
Explication:
-
B4 est le montant total à dénommer.
-
link: / summing-excel-sumproduct-function [SUMPRODUCT]($ B $ 3: B $ 3, $ B4: B4), extrait le montant qui est déjà dénommé. -
$ A4-SUMPRODUCT ($ B $ 3: B $ 3, $ B4: B4), extrait le montant restant après le montant libellé précédent.
-
Divisez ensuite le montant par la valeur de la note dans la cellule B3.
-
La fonction INT prend la partie entière, puis l’autre formule fonctionnera sur le montant restant.
-
La partie entière est le décompte de la valeur de note la plus élevée.
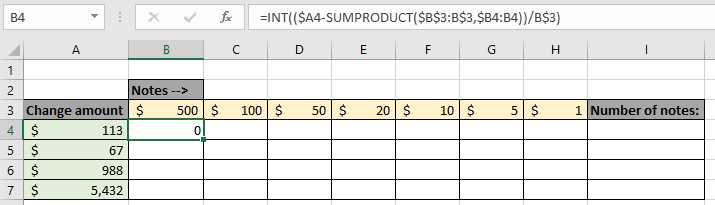
Ici, l’image ci-dessus montre le compte du billet de 500 $ donné en change de 113 $. Nous allons maintenant copier cette formule dans les prochaines notes disponibles pour obtenir le nombre total. Pour la formule expliquée, je peux copier cette formule le long d’une ligne en utilisant Ctrl + R.
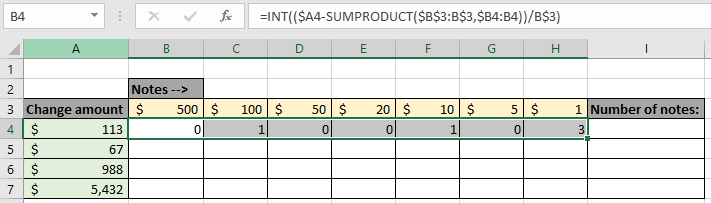
Ici, nous avons le nombre de billets libellés pour la valeur de 113 $. Ce qui se révèle être un billet de 100 $, un billet de 10 $ et trois billets de 1 $.
113 = 100 + 10 + (3) * 1 Je peux copier cette formule le long de la colonne en utilisant Ctrl + D comme indiqué ci-dessous.
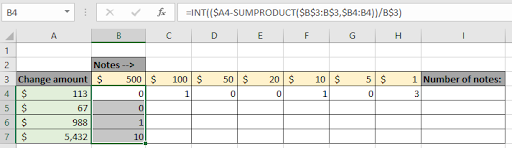
Ici, nous avons le compte de toutes les notes les plus hautes à dénommer pour les 4 valeurs du tableau. De même, obtenez le nombre de toutes les notes comme indiqué ci-dessous.
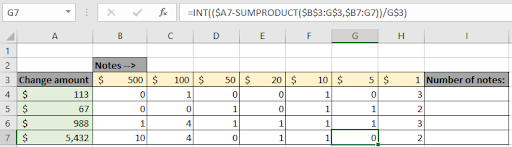
Comme vous pouvez le voir, nous avons le décompte de toutes les valeurs et de toutes les notes disponibles. Ici, nous pouvons également nous rappeler de revérifier le montant restant du caissier. Vous pouvez personnaliser la formule pour les résultats souhaités. Maintenant, obtenez le nombre de notes données pour chaque transaction.
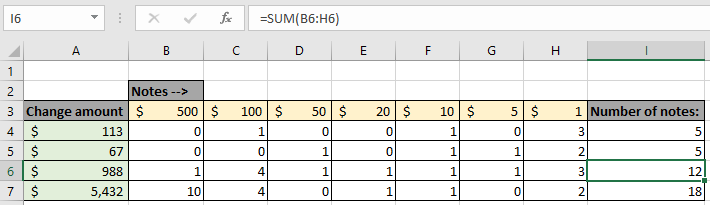
Comme vous pouvez le voir, la formule fonctionne très bien et très utile pour toute personne qui traite des billets de trésorerie.
Voici toutes les notes d’observation concernant l’utilisation de la formule.
Remarques:
-
Les tableaux de la formule ne fonctionnent qu’avec des nombres.
-
Si la formule renvoie une erreur #VALUE, vérifiez que les accolades utilisées doivent être présentes dans un ordre dans la formule comme indiqué dans les exemples de l’article.
-
La fonction SUMPRODUCT fonctionne sur les tableaux. Assurez-vous donc de vérifier la longueur du tableau, qui doit être égale ou la formule renvoie une erreur.
-
Attention au tableau de congélation et aux références de cellules.
-
Vérifiez à nouveau la formule avec les valeurs de ventilation partielle dans la formule à l’aide du raccourci F9 pour la pièce sélectionnée.
J’espère que cet article sur Comment calculer la monnaie d’échange dans Excel est explicatif. Trouvez plus d’articles sur les formules de sommation ou de comptage ici. Si vous avez aimé nos blogs, partagez-les avec vos premiers sur Facebook. Et vous pouvez également nous suivre sur Twitter et Facebook. Nous serions ravis de vous entendre, faites-nous savoir comment nous pouvons améliorer, compléter ou innover notre travail et le rendre meilleur pour vous. Écrivez-nous à mailto: [email protected] [[email protected]]
Articles liés:
link: / summing-excel-sumproduct-function [Comment utiliser la fonction SOMMEPROD dans Excel]: Renvoie la SOMME après la multiplication des valeurs dans plusieurs tableaux dans Excel.
lien: / counting-countifs-with-dynamic-criteria-range [COUNTIFS with Dynamic Criteria Range]: Compter les cellules en fonction des autres valeurs de cellule dans Excel.
lien: / counting-countifs-two-criteria-match [COUNTIFS Two Criteria Match]: Compter les cellules correspondant à deux critères différents sur la liste dans Excel.
lien: / counting-countifs-with-or-for-multiple-criteria [COUNTIFS With OR For Multiple Criteria]: Compter les cellules ayant plusieurs critères correspondent à l’aide de la fonction OR.
link: / counting-the-countifs-function-n-excel [La fonction COUNTIFS dans Excel]: Compter les cellules en fonction des autres valeurs de cellule.
link: / tips-how-to-use-countif-in-vba-in-microsoft-excel [Comment utiliser Countif dans VBA dans Microsoft Excel]: Compter les cellules en utilisant le code Visual Basic pour Applications.
link: / tips-excel-wildcards [Comment utiliser les jokers dans Excel]: Compter les cellules correspondant aux phrases en utilisant les jokers dans Excel
Articles populaires:
lien: / clavier-formule-raccourcis-50-excel-raccourcis-pour-augmenter-votre-productivité [50 raccourci Excel pour augmenter votre productivité]: Accélérez votre tâche. Ces 50 raccourcis vous permettront de travailler encore plus rapidement sur Excel.
link: / formulas-and-functions-introduction-of-vlookup-function [Comment utiliser la fonction RECHERCHEV dans Excel]: C’est l’une des fonctions les plus utilisées et les plus populaires d’Excel qui est utilisée pour rechercher des valeurs dans différentes plages et feuilles. link: / tips-countif-in-microsoft-excel [Comment utiliser la fonction COUNTIF dans Excel]: Comptez les valeurs avec des conditions en utilisant cette fonction étonnante. Vous n’avez pas besoin de filtrer vos données pour compter des valeurs spécifiques. La fonction Countif est indispensable pour préparer votre tableau de bord.
lien: / excel-formule-et-fonction-excel-sumif-function [Comment utiliser la fonction SUMIF dans Excel]: Ceci est une autre fonction essentielle du tableau de bord. Cela vous aide à résumer les valeurs sur des conditions spécifiques.