Budget limite dans Excel
Cet exemple vous apprend comment utiliser la validation des données pour empêcher les utilisateurs de dépasser une limite budgétaire.
-
Sélectionnez la plage B2: B8.
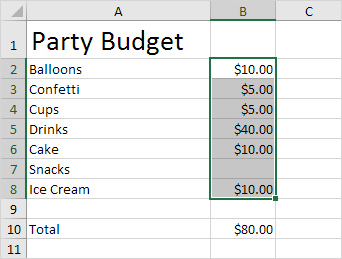
Note: cellule B10 contient une fonction SOMME qui calcule la somme de la plage B2: B8.
-
Dans l’onglet Données, dans le groupe Outils de données, cliquez sur la validation des données.
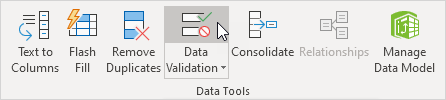
-
Dans la liste Autoriser, cliquez sur Personnaliser.
-
Dans la zone Formule, entrez la formule indiquée ci-dessous et cliquez sur OK.
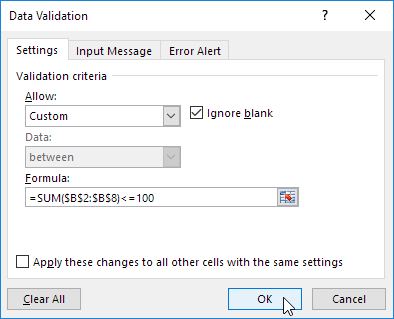
Explication: la somme de la plage B2: B8 ne peut pas dépasser la limite budgétaire de 100 $. Par conséquent, nous appliquons la validation des données à la plage B2: B8 (non B10 cellulaire!) Parce que c’est où les valeurs sont saisies. Parce que nous avons choisi la plage B2: B8 avant cliqué sur la validation des données, Excel copie automatiquement la formule aux autres cellules. Remarquez que nous avons créé une référence absolue (B $ 2: $ B $ 8) pour fixer cette référence.
-
Pour vérifier cela, sélectionnez la cellule B3 et cliquez sur la validation des données.
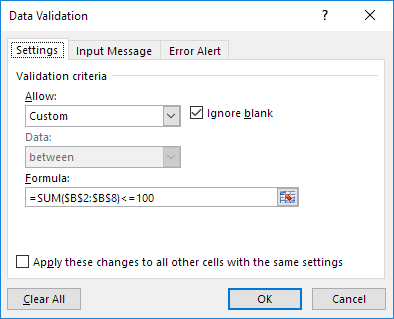
Comme vous pouvez le voir, cette cellule contient également la formule correcte.
-
Entrez la valeur 30 dans la cellule B7.
Résultat. Excel affiche une alerte d’erreur. Vous ne pouvez pas dépasser votre limite de budget de 100 $.
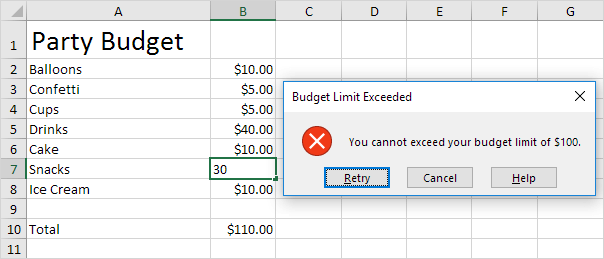
Remarque: pour entrer un message d’alerte d’erreur, accédez à l’onglet d’erreur d’alerte.