Insérer Bullet Points dans Excel
Cette page illustre trois façons d’insérer des puces dans Excel.
Vous pouvez utiliser un raccourci clavier, insérez un symbole ou créer un format numérique personnalisé.
Si vous avez un pavé numérique sur le côté droit de votre clavier, exécutez l’étape 1 ou 2.
-
Pour insérer une puce ronde remplie, appuyez sur Alt + Numpad 7.

-
Pour insérer un point de balle rond creux, appuyez sur Alt + Numpad 9.

Si vous ne disposez pas d’un pavé numérique sur le côté droit de votre clavier, exécutez les étapes 3 et 4.
-
Dans l’onglet Insertion, dans le groupe Symboles, cliquez sur le symbole.
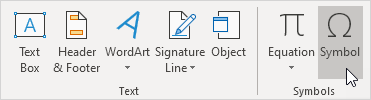
-
Sélectionnez une police dans la liste déroulante, tapez 2022 dans la zone de code de caractères et cliquez sur Insérer.
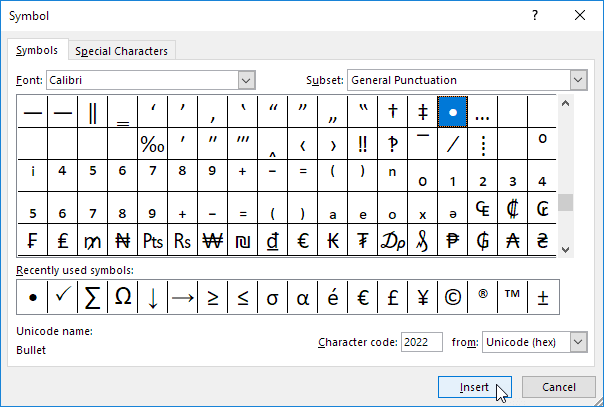
Résultat.

-
Pour insérer plusieurs points de balle dans une seule cellule, appuyez sur Alt + Entrée pour lancer une nouvelle ligne dans une cellule Excel.
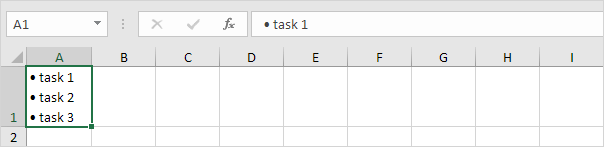
Créer un lien : / exemples numéro format personnalisé [format numérique personnalisé] et insérer une liste à puces dans Excel sera un morceau de gâteau.
-
Sélectionnez la plage A1: A3.
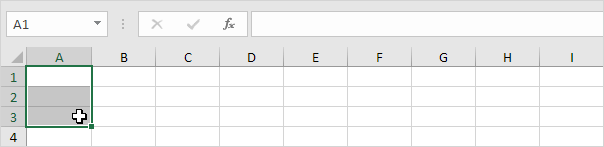
-
Faites un clic droit, puis cliquez sur Format de cellule.
-
Sélectionnez Personnalisé.
-
Dans la zone Type, appuyez sur Alt + 7 Numpad pour insérer une puce (ou copier / coller une puce), entrez un espace et tapez @ 10. Cliquez sur OK.
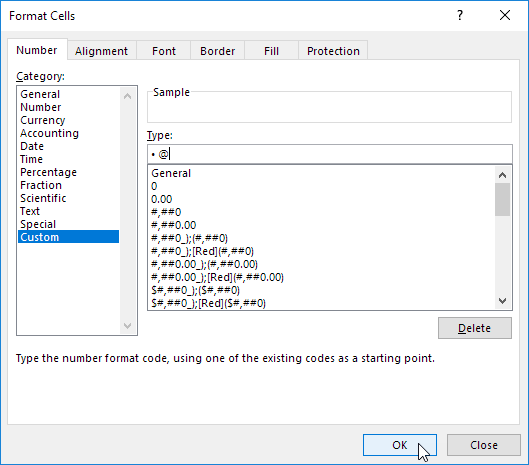
-
Vous pouvez maintenant créer une liste à puces en tapant simplement les éléments de liste.
Excel ajoute automatiquement les points de balle!
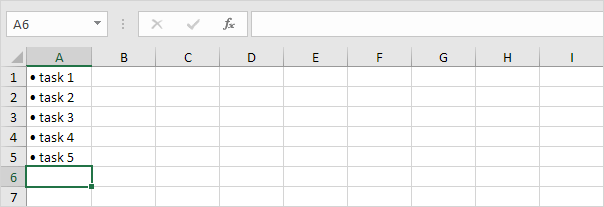
Remarque: utilisez le lien: / examples format-peintre [Peintre Format] copier rapidement le format de puce à d’autres cellules.