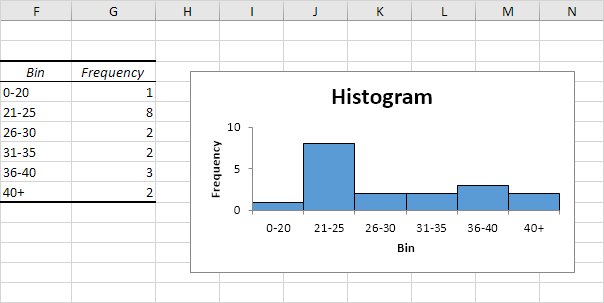Créer un Histogramme dans Excel
Cet exemple vous apprend comment créer un histogramme dans Excel.
-
Tout d’abord, entrez les numéros de bin (niveaux supérieurs) dans la gamme C4: C8.
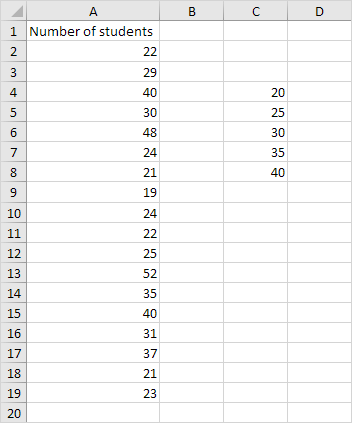
-
Dans l’onglet Données, dans le groupe d’analyse, cliquez sur l’analyse des données.
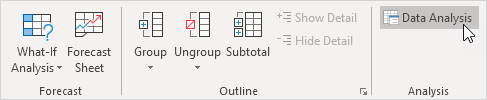
Note: ne peut pas trouver le bouton d’analyse des données? Cliquez ici pour charger le complément utilitaire d’analyse.
-
Sélectionnez Histogramme et cliquez sur OK.
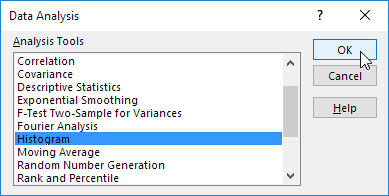
-
Sélectionnez la plage A2: A19.
-
Cliquez dans la zone NIB et sélectionnez la gamme C4: C8.
-
Cliquez sur le bouton d’option Plage de sortie, cliquez dans la zone Plage de sortie et sélectionnez cellule F3.
-
Vérifiez la sortie graphique.
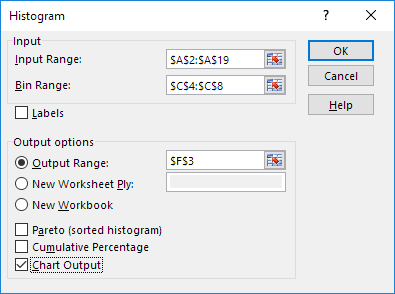
-
Cliquez sur OK.
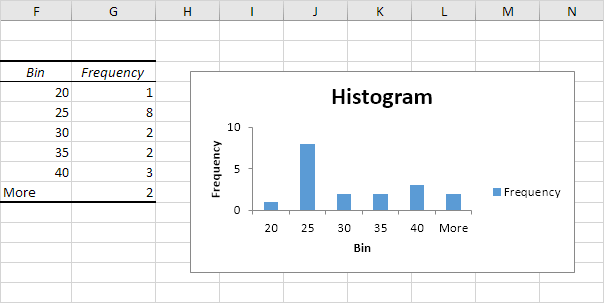
-
Cliquez sur la légende sur le côté droit et appuyez sur Supprimer.
-
étiqueter correctement vos bacs.
-
Pour retirer l’espace entre les barres, clic droit un bar, cliquez sur Format de la série de données et modifier la largeur Gap à 0%.
-
Pour ajouter des bordures, clic droit une barre, cliquez sur Format de la série de données, cliquez sur l’icône Remplissage et ligne, cliquez sur Bordure et sélectionnez une couleur.
Résultat: