Partager des classeurs Excel
Si vous partagez un classeur dans Excel 2016 ou les anciennes versions, vous pouvez travailler avec d’autres personnes sur le même classeur en même temps. Le classeur doit être enregistré dans un emplacement réseau où d’autres personnes peuvent l’ouvrir. Vous pouvez garder une trace des changements d’autres personnes font et accepter ou rejeter ces changements.
Pour partager un classeur, exécutez les étapes suivantes.
-
Ouvrez un classeur.
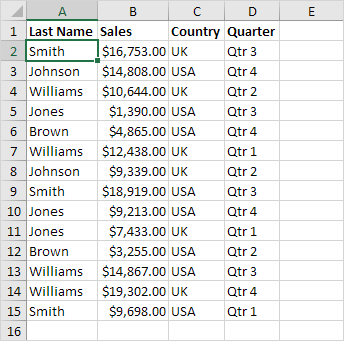
-
Dans l’onglet Révision, dans le groupe des modifications, cliquez sur Partager le classeur.
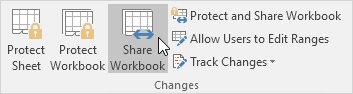
La boîte du classeur apparaît Share.
-
Dans l’onglet Édition, cliquez sur la case à cocher, puis cliquez sur OK.
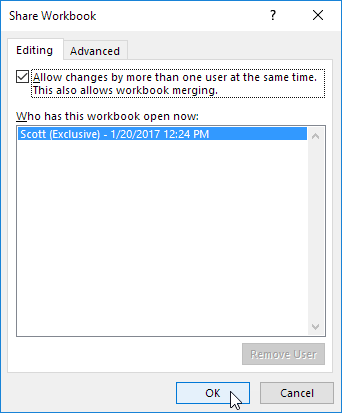
Excel enregistre le classeur. Vous pouvez maintenant travailler avec d’autres personnes sur le même classeur en même temps. L’écran ci-dessus montre vous qui a ouvert classeur.
Afficher les modifications
Vous pouvez mettre en évidence les changements à l’écran d’autres utilisateurs a fait.
-
Dans l’onglet Révision, dans le groupe des modifications, cliquez sur Suivi des modifications.
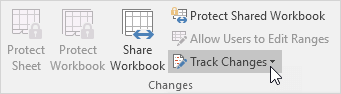
-
Cliquez sur Afficher les modifications.
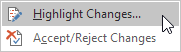
La boîte de dialogue Afficher les modifications apparaît.
-
Cliquez sur OK.
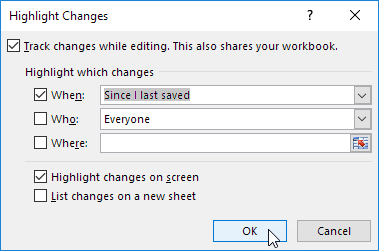
Excel met en évidence les changements à l’écran.
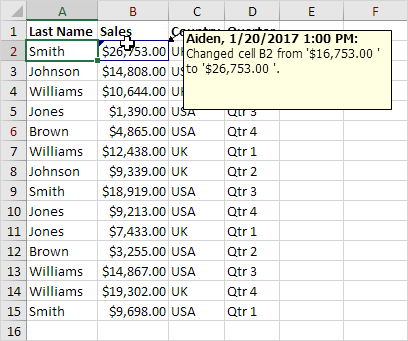
Apparemment, Aiden a changé les ventes de Smith de 16,753.00 $ à 26,753.00 $.
Accepter / refuser les modifications
Vous pouvez accepter ou de rejeter ce changement.
-
Dans l’onglet Révision, dans le groupe des modifications, cliquez sur Suivi des modifications.
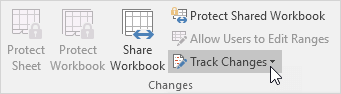
-
Cliquez sur Accepter / refuser les modifications.
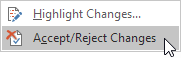
-
Cliquez sur OK.
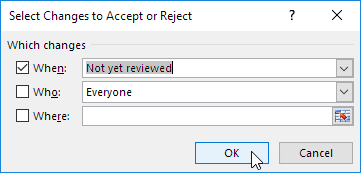
-
Cliquez sur Accepter pour accepter la modification ou Rejeter pour rejeter le changement.
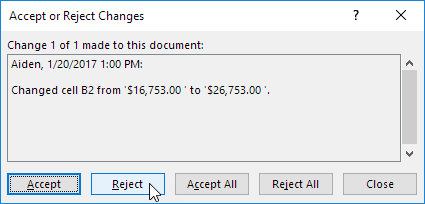
Remarque: Toutes les fonctionnalités sont disponibles dans un classeur partagé.