Comment utiliser la fonction RECHERCHEV
Correspondance exacte | match approximatif | Vlookup Right, | premier match | Vlookup est insensible à la casse | critères multiples | # N / Une erreur
| lien: #-consultation multiples tables [tables de consultation multiples]
La fonction RECHERCHEV est l’une des fonctions les plus populaires dans Excel.
Cette page contient de nombreux exemples faciles à suivre RECHERCHEV.
Exact match
La plupart du temps, vous êtes à la recherche d’une correspondance exacte lorsque vous utilisez la fonction RECHERCHEV dans Excel. Jetons un regard sur les arguments de la fonction RECHERCHEV.
-
La fonction VLOOKUP ci-dessous recherche la valeur 53 (premier argument) dans la colonne de gauche de la table rouge (deuxième argument).
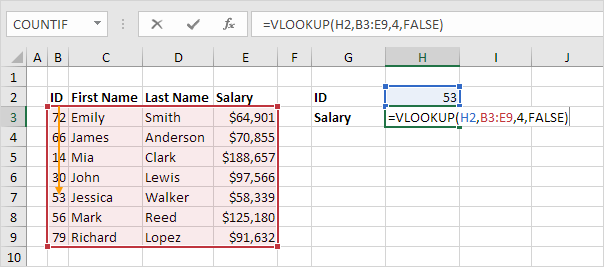
-
La valeur 4 (troisième argument) indique à la fonction VLOOKUP pour renvoyer la valeur de la même rangée de la quatrième colonne du tableau rouge.
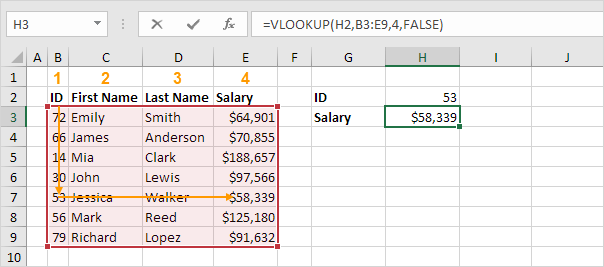
Remarque: FAUX Boolean (quatrième argument) indique la fonction RECHERCHEV pour retourner une correspondance exacte. Si la fonction RECHERCHEV ne peut pas trouver la valeur 53 dans la première colonne, il retournera un lien : # na-error [# N / Une erreur].
-
Voici un autre exemple. Au lieu de retourner le salaire, la fonction RECHERCHEV ci-dessous renvoie le nom de famille (troisième argument est fixé à 3) d’ID 79.
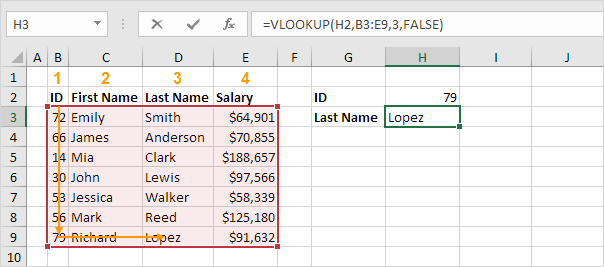
approximative match
Jetons un coup d’oeil à un exemple de la fonction RECHERCHEV en mode de correspondance approximative (quatrième argument de la valeur true).
-
La fonction VLOOKUP ci-dessous recherche la valeur 85 (premier argument) dans la colonne de gauche de la table rouge (deuxième argument). Il y a juste un problème. Il n’y a pas valeur 85 dans la première colonne.
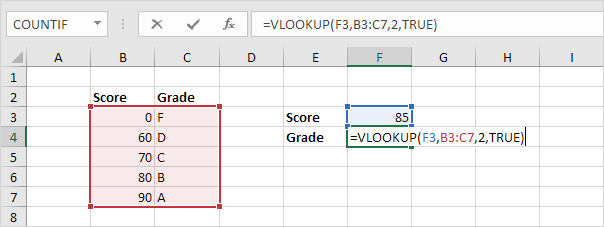
-
Heureusement, le vrai Boolean (quatrième argument) indique la fonction RECHERCHEV pour retourner une correspondance approximative. Si la fonction RECHERCHEV ne peut pas trouver la valeur 85 dans la première colonne, il retournera la plus grande valeur inférieure à 85. Dans cet exemple, ce sera la valeur 80.
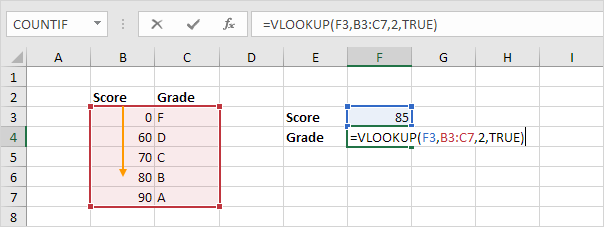
-
La valeur 2 (troisième argument) indique la fonction VLOOKUP pour renvoyer la valeur de la même ligne de la deuxième colonne du tableau rouge.
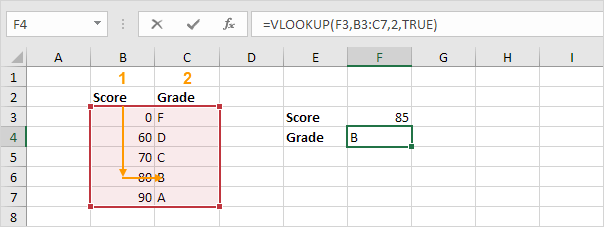
Remarque: toujours sorte la colonne de gauche de la table rouge dans l’ordre ascendant si vous utilisez la fonction RECHERCHEV en mode de correspondance approximative (quatrième argument de la valeur true).
Vlookup Right,
La fonction RECHERCHEV semble toujours une valeur dans la colonne de gauche d’une table et retourne la valeur correspondante d’une colonne à droite.
-
Par exemple, la fonction RECHERCHEV ci-dessous regarde le premier nom et renvoie le nom de famille.
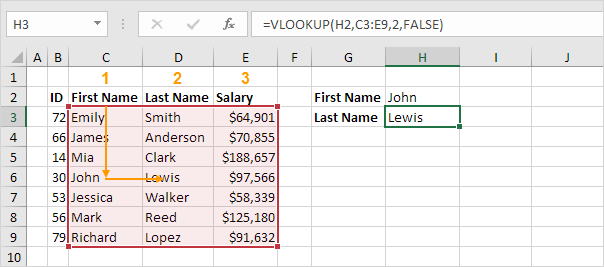
-
Si vous modifiez le numéro d’index de colonne (troisième argument) à 3, les regards de la fonction VLOOKUP jusqu’à le premier nom et retourne le salaire.
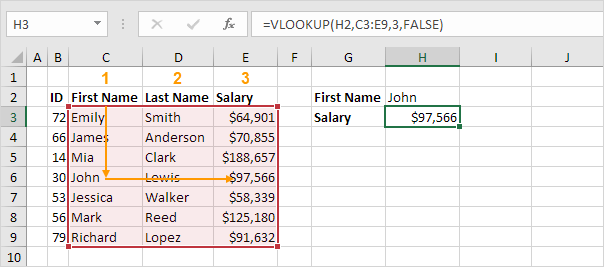
Remarque: dans cet exemple, la fonction RECHERCHEV ne peut pas rechercher le premier nom et retourner l’ID. La fonction RECHERCHEV ne regarde que vers la droite. Pas de soucis, vous pouvez utiliser l’index et la fonction MATCH dans Excel pour effectuer un lien: / exemples gauche recherche [left recherche].
Premier match
Si la colonne de gauche de la table contient des doublons, la fonction RECHERCHEV correspond à la première instance. Par exemple, jetez un oeil à la fonction RECHERCHEV ci-dessous.
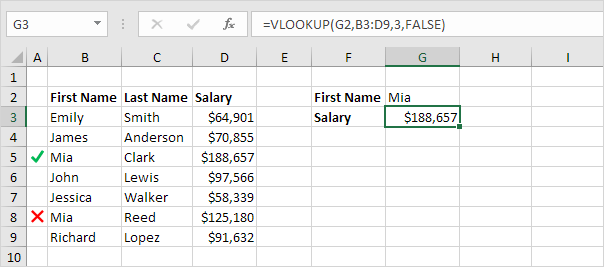
Explication: la fonction RECHERCHEV renvoie le salaire de Mia Clark, pas Mia Reed.
Vlookup est insensible à la casse
La fonction RECHERCHEV dans Excel effectue une recherche insensible à la casse. Par exemple, la fonction RECHERCHEV ci-dessous regarde MIA (G2 cellulaire) dans la colonne de gauche de la table.
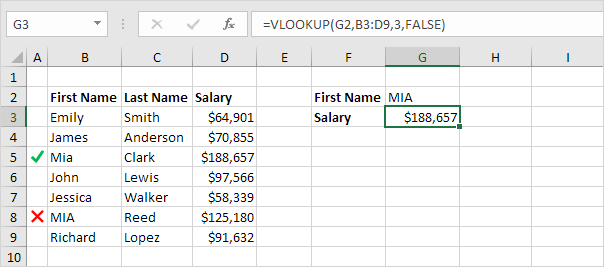
Explication: la fonction RECHERCHEV est insensible à la casse il regarde MIA ou Mia ou mia ou mia, etc. En conséquence, la fonction retourne CHERCHEV le salaire de Clark Mia (première instance). Vous pouvez utiliser l’INDEX, MATCH et la fonction EXACT dans Excel pour effectuer un lien: / exemples sensible à la casse recherche [sensibles à la casse recherche].
Critères multiples
Voulez-vous rechercher une valeur basée sur plusieurs critères? Utilisez l’index et la fonction MATCH dans Excel pour effectuer un lien: / examples-deux colonnes-recherche [deux colonnes recherche].
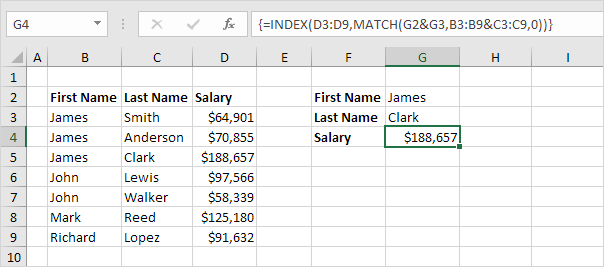
Note: la formule du tableau ci-dessus regarde le salaire de James Clark, pas James Smith, pas James Anderson.
Erreur # N / A
Si la fonction RECHERCHEV ne peut pas trouver un match, il retourne un # d’erreur N / A.
-
Par exemple, la fonction RECHERCHEV ci-dessous ne peut pas trouver la valeur 28 dans la colonne de gauche.
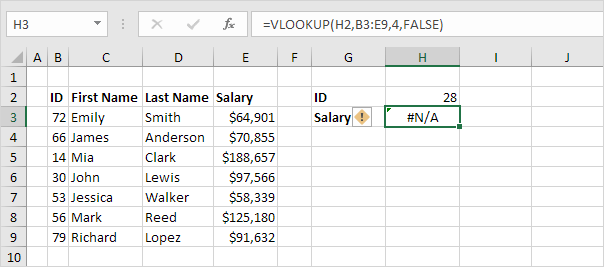
-
Si vous le souhaitez, vous pouvez utiliser la fonction IFNA pour remplacer l’erreur # N / A avec un message amical.
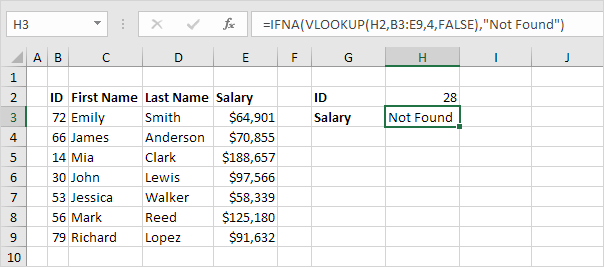
Note: la fonction IFNA a été introduite dans Excel 2013. Si vous utilisez Excel 2010 ou Excel 2007, il suffit de remplacer IFNA avec IFERROR. Rappelez-vous, la fonction IFERROR attire d’autres erreurs aussi. Par exemple, le #NAME? erreur si vous avez mal orthographié accidentellement le mot RECHERCHEV.
multiples tables de consultation
Lorsque vous utilisez la fonction RECHERCHEV dans Excel, vous pouvez avoir plusieurs tables de consultation. Vous pouvez utiliser le lien : exemples si / [IF fonction] pour vérifier si une condition est remplie, et le retour d’une table de consultation si TRUE et une autre table de recherche si FAUX.
-
Créer deux
lien: / exemples noms en formules # named gamme [de plages nommées]:
Table1 et Table2.
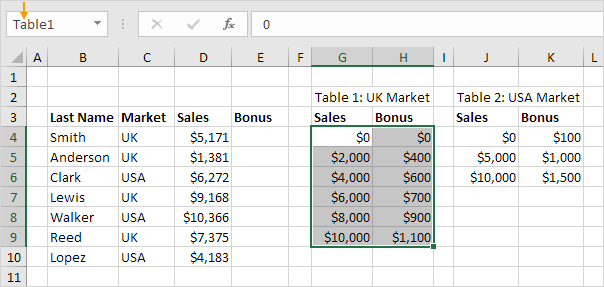
-
Sélectionnez la cellule E4 et entrez la fonction RECHERCHEV ci-dessous.
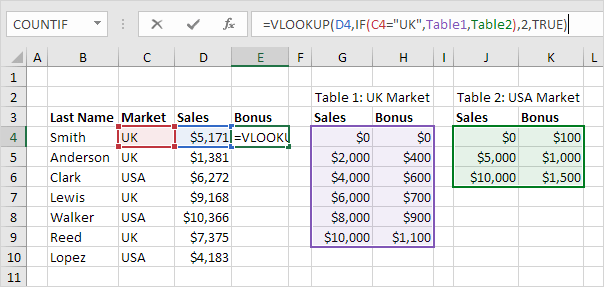
Explication: le bonus dépend du marché (Royaume-Uni ou aux USA) et le montant des ventes. Le deuxième argument de la fonction RECHERCHEV fait l’affaire. Si au Royaume-Uni, la fonction RECHERCHEV utilise Tableau 1, si Etats-Unis, la fonction RECHERCHEV utilise Tableau2. Réglez le quatrième argument de la fonction RECHERCHEV TRUE pour retourner une correspondance approximative.
-
Appuyez sur Entrée.
-
Sélectionnez la cellule E4, cliquez sur le coin inférieur droit de la cellule E4 et faites-le glisser vers le bas à la cellule E10.
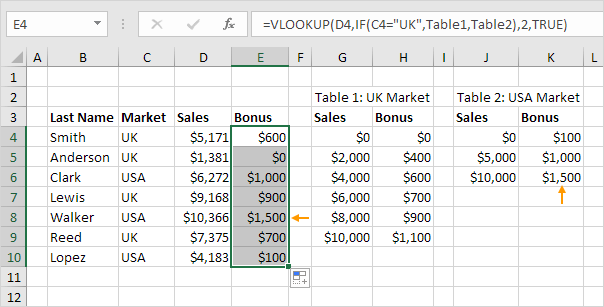
Note: par exemple, Walker reçoit un bonus de 1 500 $. Parce que nous utilisons des plages nommées, on peut facilement copier cette fonction RECHERCHEV aux autres cellules sans se soucier des références de cellules.