Comment utiliser la fonction Excel UNIQUE
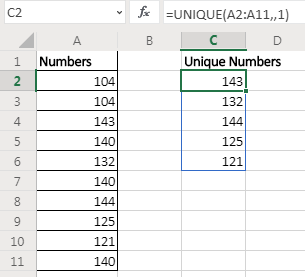
Plus tôt dans Excel 2016 et les versions antérieures, nous utilisions des formules complexes pour lier: / counting-how-to-count-unique-values-in-excel-with-criteria-2 [extraire des valeurs uniques d’une plage]. Dans la version en ligne d’Excel 365, MS fournit une nouvelle fonction de tableau dynamique UNIQUE qui renvoie simplement les uniques d’une liste donnée.
Syntaxe de la fonction UNIQUE
=UNIQUE(array,[by_col],[exactly_once])
Array: Le tableau à partir duquel vous souhaitez extraire des valeurs uniques:
[by_col]: définissez-le TRUE (1) si le tableau est horizontal. Par défaut, il est FALSE pour les données verticales.
[exactement_une]: définissez-le TRUE (1) si vous voulez extraire des valeurs qui n’apparaissent qu’une seule fois dans le tableau. Par défaut, il est FALSE (0) pour extraire toutes les valeurs uniques.
Prenons quelques exemples pour comprendre comment fonctionne cette fonction UNIQUE.
Exemple de fonction UNIQUE
Exemple 1: Extraire des nombres uniques de la liste en utilisant la fonction UNIQUE d’Excel 365.
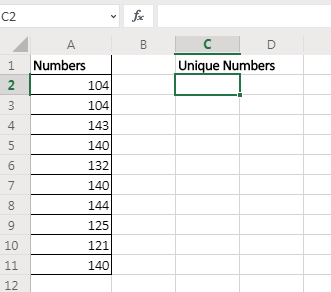
Ici, j’ai des exemples de données. Dans la plage A2: A11, j’ai des nombres qui contiennent des valeurs en double. Je souhaite obtenir des valeurs uniques de cette plage. J’utiliserai simplement la fonction UNIQUE d’Excel 365.
=UNIQUE(A2:A11)
Cette formule renvoie simplement toutes les valeurs uniques de la plage.
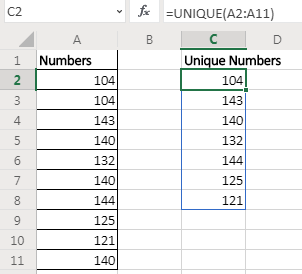
Dès que vous appuyez sur le bouton Entrée, le tableau résultant de la valeur unique est répandu dans les cellules. Il s’agit d’un tableau dynamique disponible uniquement pour Excel 365 en ligne.
Exemple 2: Extraire des valeurs qui n’apparaissent qu’une seule fois dans la plage.
Dans l’exemple ci-dessus, nous avons obtenu des valeurs uniques de la plage. Si une valeur survient une fois, deux fois ou plus, nous n’en avons qu’une seule position. Mais si nous voulons extraire des valeurs qui n’apparaissent qu’une seule fois dans la plage (valeurs uniques dans la plage) alors la formule sera:
=UNIQUE(A2:A11,1)
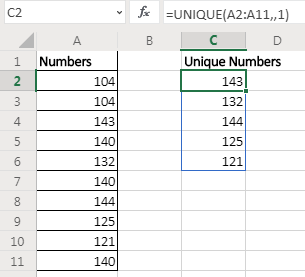
Ici, nous définissons la variable exactement_once sur TRUE. Cela renvoie la valeur qui est unique dans la plage / tableau lui-même.
Exemple 3: Trouver des valeurs uniques dans des données horizontales
Dans les deux exemples ci-dessus, le tableau était vertical et avait des valeurs numériques. Et si nous avons des valeurs non numériques et des données horizontales? Eh bien, ne vous inquiétez pas. La fonction Excel UNIQUE fonctionne sur tout type de valeur, qu’elle soit numérique, texte, booléenne, etc. Et nous pouvons également l’utiliser sur la configuration horizontale des données.

Ici, j’ai quelques noms dans les cellules des colonnes adjacentes. Je veux obtenir tous les noms sans répétition dans les cellules ci-dessous.
La formule sera:
=UNIQUE(C2:K2,,1)
Il renvoie les noms après avoir supprimé tous les doublons du tableau en colonnes.
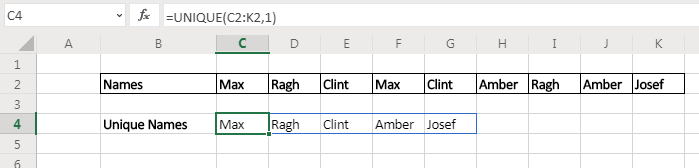
Alors oui les gars, c’est ainsi que fonctionne la fonction UNIQUE d’Excel 365. Il est prévu de sortir sur la version pro d’Excel 2019. Si vous utilisez Excel 2016 ou une version antérieure, vous pouvez utiliser d’autres techniques pour obtenir des valeurs et des décomptes uniques. Voici les liens.
Articles liés:
lien: / lookup-formulas-excel-formule-pour-extraire-des-valeurs-uniques-d’une-liste [Formule Excel pour extraire des valeurs uniques d’une liste] | Pour trouver toutes les valeurs uniques d’une liste dans Excel 2016 et les versions antérieures, nous utilisons cette formule simple.
lien: / custom-functions-in-vba-extract-unique-values-in-excel-using-one-function [Fonction UNIQUE pour Excel 2016] | Excel 2016 ne fournit pas la fonction UNIQUE mais nous pouvons en créer une. Cette fonction UDF UNIQUE renvoie toutes les valeurs uniques de la liste.
link: / counting-how-to-count-unique-values-in-excel-with-criteria-2 [Comment compter les valeurs uniques dans Excel avec des critères] | Pour compter les valeurs uniques dans Excel avec des critères, nous utilisons une combinaison de fonctions. La fonction FREQUENCE est au cœur de cette formule
Articles populaires:
lien: / clavier-formule-raccourcis-50-excel-raccourcis-pour-augmenter-votre-productivité [50 raccourcis Excel pour augmenter votre productivité] | Accélérez votre tâche. Ces 50 raccourcis vous permettront de travailler encore plus rapidement sur Excel.
lien: / formules-et-fonctions-introduction-de-vlookup-function [Comment utiliser la fonction RECHERCHEV dans Excel] | C’est l’une des fonctions les plus utilisées et les plus populaires d’Excel qui est utilisée pour rechercher des valeurs à partir de différentes plages et feuilles.
link: / tips-countif-in-microsoft-excel [Comment utiliser la fonction COUNTIF dans Excel 2016] | Comptez les valeurs avec des conditions en utilisant cette fonction étonnante. Vous n’avez pas besoin de filtrer vos données pour compter des valeurs spécifiques. La fonction Countif est indispensable pour préparer votre tableau de bord.
lien: / excel-formule-et-fonction-excel-sumif-function [Comment utiliser la fonction SUMIF dans Excel] | C’est une autre fonction essentielle du tableau de bord. Cela vous aide à résumer les valeurs sur des conditions spécifiques.