Comment faire pour créer tableau de nombres en utilisant la fonction Excel INDEX
Dans cet article, nous allons apprendre comment créer une liste ou un tableau de nombres dans Excel 2016.
Chez Instance, nous devons obtenir la liste des nombres dans l’ordre, qui peut être utilisée dans une formule pour un processus de calcul ultérieur. Ensuite, nous essayons de le faire manuellement, ce qui entraîne de multiples complications telles que des erreurs ou une mauvaise formule.
Comment résoudre le problème?
Nous devons d’abord comprendre la logique derrière cette tâche. Pour créer une liste, nous devons connaître le premier et le dernier numéro. Sur la base du dossier, nous en ferons une formule. Pour résoudre ce problème, nous utiliserons deux fonctions Excel.
-
lien: / lookup-and-reference-excel-row-function [fonction ROW] -
lien: / lookup-formulas-excel-indirect-function [fonction INDIRECT]
Formule générique:
= ROW ( INDIRECT ( start_ref & " : " & end_ref )
REMARQUE: cette formule renverra la liste des nombres de num1 à num2.
Utilisez les touches Ctrl + Maj + Entrée tout en utilisant la formule avec d’autres formules opérationnelles.
Exemple:
Comprenons la formule avec quelques données dans Excel.
Nous allons d’abord apprendre la solution de facilité pour cette tâche. Ici, la formule génère un tableau de nombres de 5 à 10.
Écrivez la formule dans la cellule D2.
Formule:
= ROW ( 5:10 )
5: Start_num
10: end_num
Explication: Une fois la formule utilisée dans la cellule, la sortie unique de la cellule est représentée par 5 dans le gif ci-dessous. Mais le tableau se trouve à l’intérieur de la cellule. Lorsque j’ai cliqué sur la formule dans la barre de formule et que j’ai appuyé sur F9, la cellule me montre le tableau = \ {5; 6; 7 ; 8; 9; 10), le tableau résultant.
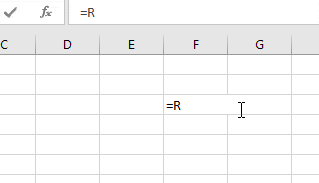
Le gif ci-dessus explique le processus pour obtenir un tableau \ {5; 6; 7 ; 8; 9; 10} Maintenant, nous obtenons lorsque nous prenons les nombres tels que fournis en entrée et les opérations effectuées sur les tableaux.
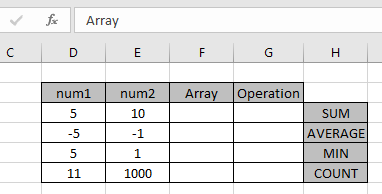
Tableau droit
Pour le premier tableau, nous utiliserons la formule en utilisant la formule générique ci-dessus Utilisez la formule:
= ROW ( INDIRECT ( D3 & ":" & E3 ) )
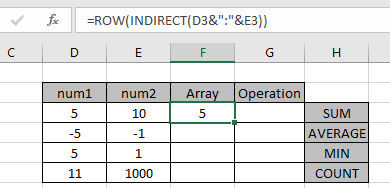
Explication: Une fois la formule utilisée dans la cellule, la sortie unique de la cellule est représentée par 5 dans le gif ci-dessous. Mais le tableau se trouve à l’intérieur de la cellule. Lorsque j’ai cliqué sur la formule dans la barre de formule et que j’ai appuyé sur F9, la cellule me montre le tableau = \ {5; 6; 7 ; 8; 9; 10}, le tableau résultant.
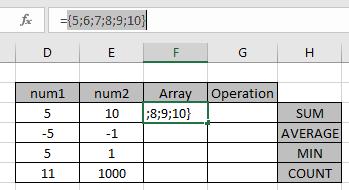
Après avoir utilisé le raccourci F9, le tableau ressemble à celui indiqué dans l’image ci-dessus.
Opération: trouver la somme des nombres de 5 à 10.
Pour cela, nous utiliserons la fonction SOMME avec une formule matricielle.
Utilisez la formule dans la cellule G3.
{ = SUM ( ROW ( INDIRECT ( D3 & ":" & E3 ) ) )}
Explication:
Ce qui précède trouve la somme du tableau = 5 + 6 + 7 + 8 + 9 + 10 = 45
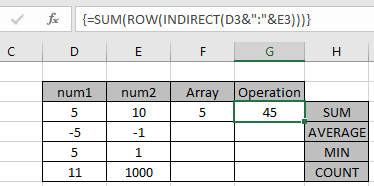
La formule matricielle fonctionne bien avec la fonction SUM pour renvoyer la valeur 45.
REMARQUE: cette formule renverra la liste des nombres de num1 à num2.
Utilisez les touches Ctrl + Maj + Entrée tout en utilisant la formule avec d’autres formules opérationnelles. Les accolades bouclées sont montrées dans l’image ci-dessus pour la même chose.
Nombres négatifs: tableau
Pour le deuxième tableau, nous utiliserons la formule ci-dessous en utilisant la formule générique expliquée ci-dessus Utilisez la formule:
= ROW ( INDIRECT ( 1 & ":" & 5) ) - 6
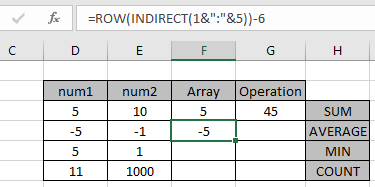
Explication: Une fois la formule utilisée dans la cellule, la sortie unique de la cellule est représentée par -5 dans le gif ci-dessous. Mais le tableau se trouve à l’intérieur de la cellule. Lorsque j’ai cliqué sur la formule dans la barre de formule et que j’ai appuyé sur F9, la cellule me montre le tableau = \ {-5; -4; -3; -2; -1}, le tableau résultant.
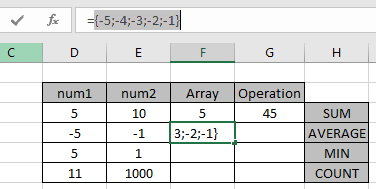
Après avoir utilisé le raccourci F9, le tableau ressemble à celui indiqué dans l’image ci-dessus.
Opération: Trouvez la MOYENNE des nombres de -5 à -1.
Pour cela, nous utiliserons la fonction MOYENNE avec une formule matricielle.
Utilisez la formule dans la cellule G3.
{ = AVERAGE ( ROW ( INDIRECT ( 1 & ":" & 5 ) ) - 6 )}
Explication: Ce qui précède trouve la MOYENNE du tableau = (-5) + (-4) + (-3) + (-2)
(-1) / 5 = -3,0
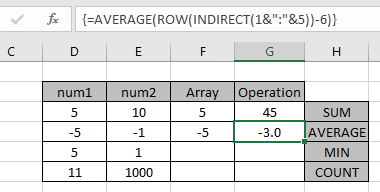
La formule matricielle fonctionne très bien avec la fonction MOYENNE pour renvoyer la valeur -3.0.
Ordre inverse: tableau
Pour le troisième tableau, nous utiliserons la formule ci-dessous en utilisant la formule générique expliquée ci-dessus. Ici, le numéro de fin est fixé à 1. Le tableau sera donc n à 1.
Utilisez la formule:
= ABS ROW ( INDIRECT ( E5 & ":" & D5 ) ) - ( D5 + 1 ) )
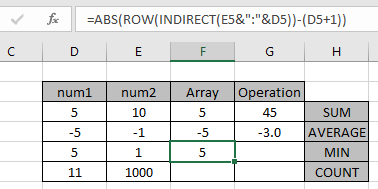
Explication: Une fois la formule utilisée dans la cellule, la sortie unique de la cellule est représentée par 5 dans le gif ci-dessous. Mais le tableau se trouve à l’intérieur de la cellule. Lorsque j’ai cliqué sur la formule dans la barre de formule et que j’ai appuyé sur F9, la cellule me montre le tableau = \ {5; 4; 3; 2; 1}, le tableau résultant.
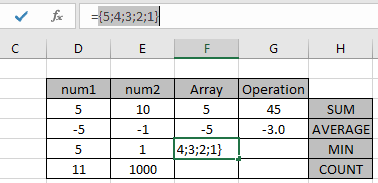
Après avoir utilisé le raccourci F9, le tableau ressemble à celui indiqué dans l’image ci-dessus.
Opération: Trouvez la valeur MINIMUM dans le tableau de nombres de 5 à 1.
Pour cela, nous utiliserons la fonction MIN avec une formule matricielle.
Utilisez la formule dans la cellule G3.
{ = MIN ( ABS ( ( ROW ( INDIRECT ( E5 & ":" & D5 ) ) - ( D5 + 1 ) ) )
Explication: Ce qui précède trouve la valeur MINIMUM dans le tableau \ {5; 4; 3; 2; 1} = 1.
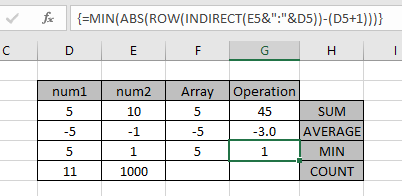
Explication: Ce qui précède trouve la valeur MINIMUM dans le tableau \ {5; 4; 3; 2; 1} = 1.
La formule matricielle fonctionne bien avec la fonction MIN pour renvoyer la valeur 1.
J’espère que vous avez appris à créer un tableau de nombres dans Excel. Découvrez d’autres formules conditionnelles dans Excel ici. Vous pouvez effectuer une mise en forme conditionnelle dans Excel 2016, 2013 et 2010. Si vous avez des questions non résolues concernant cet article, veuillez le mentionner ci-dessous. Nous allons vous aider.
Articles liés:
link: / tips-countif-in-microsoft-excel [Comment utiliser la fonction Countif dans Excel]
link: / excel-range-name-expansion-references-in-excel [Expansion des références dans Excel]
link: / excel-generals-relative-and-absolute-reference-in-excel [Référence relative et absolue dans Excel]
lien: / excel-generals-shortcut-to-toggle-between-absolu-and-relative-references-in-excel [Raccourci pour basculer entre les références absolues et relatives dans Excel]
link: / lookup-formulas-dynamic-worksheet-reference [Référence de feuille de travail dynamique]
lien: / excel-range-name-all-about-named-ranges-in-excel [Tout sur les plages nommées dans Excel]
lien: / information-formules-nombre-total-de-lignes-dans-la-plage-dans-excel [Nombre total de lignes dans la plage dans Excel]
link: / excel-range-name-dynamic-named-ranges-in-excel [Dynamic Named Ranges in Excel]
Articles populaires
lien: / clavier-formule-raccourcis-50-excel-raccourcis-pour-augmenter-votre-productivité [50 raccourci Excel pour augmenter votre productivité]
link: / excel-generals-how-to-edit-a-dropdown-list-in-microsoft-excel [Edit a dropdown list]
lien: / excel-range-name-absolu-reference-in-excel [Référence absolue dans Excel]
lien: / conseils-mise en forme-conditionnelle-avec-instruction-if [Si avec mise en forme conditionnelle]
lien: / formules-logiques-si-fonction-avec-jokers [Si avec jokers]
lien: / lookup-formulas-vlookup-by-date-in-excel [Vlookup by date]
lien: / excel-édition-de-texte-et-format-join-prénom-et-nom-dans-excel [Joindre le nom et le prénom dans Excel]