Obtenez indice relatif ROW dans Excel
Dans cet article, nous allons apprendre comment obtenir un index Relative ROW dans Excel.
Par exemple, nous avons une donnée et nous devons marquer l’index pour les données ayant une colonne d’index. Mais le problème est que les données ne commencent pas à partir de la 1ère ligne de la feuille de calcul. Nous allons donc utiliser la fonction ROW et une logique simple pour obtenir l’index des données. Commençons par comprendre la fonction ROW.
La fonction ROW renvoie le numéro de ligne de la cellule ou la référence de cellule. Il renvoie un nombre pour la référence de cellule donnée.
Syntaxe:
|
=ROW([cell_reference]) |
Remarque *: Si aucun argument n’est donné à la fonction. Ensuite, la fonction renvoie le numéro de ligne de la cellule dans laquelle la formule est utilisée.
Nous allons maintenant construire une formule en utilisant la fonction expliquée ci-dessus et une logique simple. Premièrement, nous devons obtenir le premier indice qui est 1. Nous devons donc créer une différence de 1 entre 2 nombres. Ces deux nombres seront le résultat de deux fonctions ROW. Ensuite, pour le reste du tableau, nous étendons simplement la même formule jusqu’à la dernière ligne des données.
Utilisez la formule:
|
= ROW() – ROW(1 – Row()) |
Explication:
-
La fonction ROW () renvoie le numéro de ligne de la cellule où elle est utilisée.
-
Maintenant, nous voulons une différence de 1. Nous prenons donc 1 nombre de moins en utilisant le ROW (cell_reference) pour la cellule précédente.
-
La différence créera automatiquement un index
Exemple:
Comprenons cette fonction en l’utilisant dans un exemple.
Ici, nous avons une table de données avec une colonne INDEX avec elle.
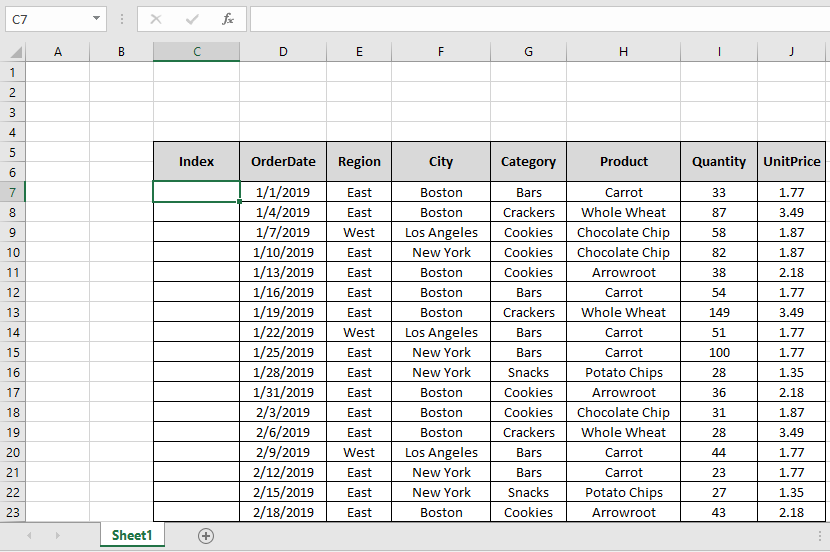
Nous devons remplir la colonne INDEX en utilisant la formule ci-dessous Utilisez la formule dans la cellule C7:
|
= ROW( ) – ROW ( $C$6 ) |
Explication:
-
ROW () renverra 7, le numéro de ligne correspondant pour la cellule.
-
ROW ($ C $ 6) renverra 6, le numéro de ligne de la cellule C ^.
-
Le signe $ avec référence de cellule est utilisé pour fixer la référence de cellule car Excel étend la référence de cellule lorsque vous étendez l’utilisation de la formule.

Comme vous pouvez le voir dans l’instantané ci-dessus, la formule renvoie 1 comme premier INDEX de la table. Copiez la formule dans le reste des cellules à l’aide de la touche de raccourci Ctrl + D ou faites glisser vers le bas dans Excel.
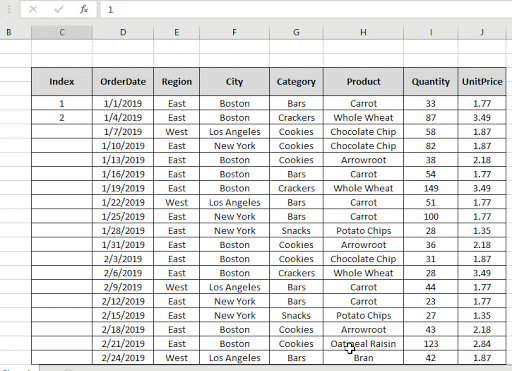
Comme vous pouvez le voir sur l’instantané ci-dessus, la colonne d’index est remplie avec les valeurs requises.
Il existe une méthode nouvelle et simple pour la même chose. Dans Excel 2016, il étend automatiquement les valeurs simplement par l’option de glisser vers le bas. Suivez les étapes pour voir comment il est utilisé.
-
Tapez le nombre 1 et 2 dans le premier et le deuxième espace d’index.
-
Sélectionnez ensuite les deux cellules et faites-les glisser vers le bas jusqu’à ce que la colonne Index se remplisse.
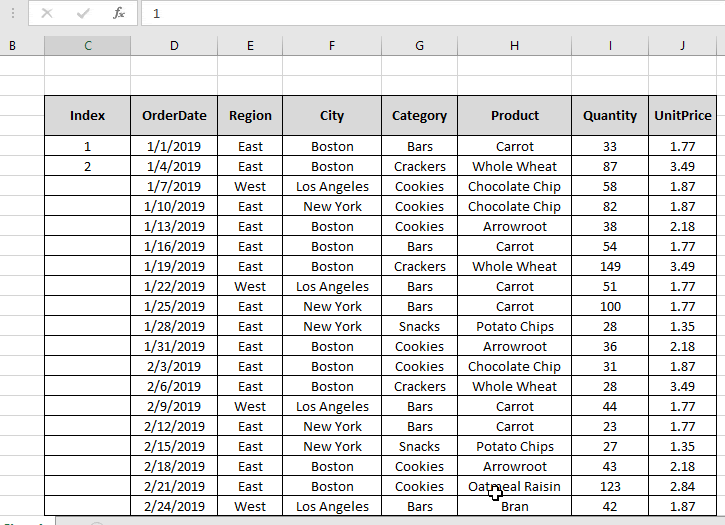
Comme vous pouvez le voir dans le gif ci-dessus, la colonne INDEX est terminée.
J’espère que vous avez compris comment obtenir un index Relative ROW dans Excel. Explorez plus d’articles sur la fonction de référence de cellule Excel ici. N’hésitez pas à formuler votre requête ou vos commentaires sur l’article ci-dessus.
Articles liés
link: / lookup-and-reference-excel-row-function [Comment utiliser la fonction ROW dans Excel]
link: / lookup-formulas-how-to-use-the-rows-function-in-excel-2 [Comment utiliser la fonction ROWS dans Excel]
lien: / excel-text-formulas-comment-supprimer-du-texte-dans-excel-partir-d’une-position [Comment supprimer du texte dans Excel à partir d’une position]
link: / excel-edit-validating-text-entries-in-microsoft-excel [Validation des entrées de texte]
lien: / excel-edit-validating-text-entries-in-microsoft-excel [Créer une liste déroulante dans Excel avec couleur]
link: / excel-text-formulas-remove-lead-and-trailing-spaces-from-text-in-excel [Supprimer les espaces de début et de fin du texte dans Excel]
Articles populaires
link: / excel-generals-how-to-edit-a-dropdown-list-in-microsoft-excel [Edit a dropdown list]
lien: / conseils-formatage-conditionnel-avec-instruction-if [Si avec formatage conditionnel]
lien: / formules-logiques-si-fonction-avec-jokers [Si avec jokers]
lien: / lookup-formulas-vlookup-by-date-in-excel [Vlookup by date]