Exécuter en cluster Histogramme dans Excel
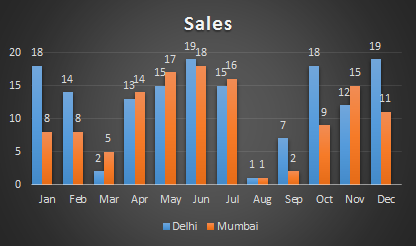
Qu’est-ce que le graphique à colonnes groupées?
Le graphique à colonnes groupées est un histogramme qui visualise l’ampleur des données à l’aide de barres verticales. Il est principalement utilisé pour afficher plusieurs variables de données dans un graphique. Il est facile de comparer deux variables à l’aide du diagramme à colonnes groupées.
En quoi un histogramme groupé est-il différent d’un histogramme?
Bien que le histogramme groupé soit un histogramme, il est légèrement différent d’un simple histogramme. Un histogramme est utilisé pour représenter une variable par rapport à une autre variable. Par exemple, les ventes totales de chaque mois de l’année. Lorsque le graphique en cluster est utilisé, visualisez plusieurs variables de données. Par exemple, les ventes totales de deux villes ou plus au cours de chaque mois de l’année.
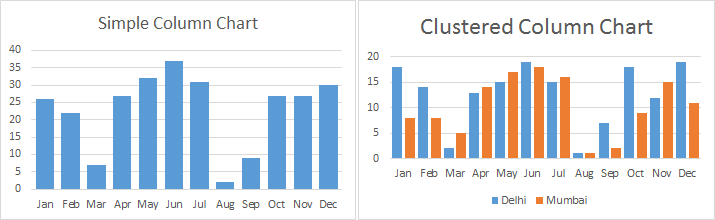
Quand utiliser le graphique en cluster?
Utilisez un histogramme en cluster lorsque vous devez comparer plusieurs variables.
Essayez de ne conserver que quelques variables. Trop de variables rendront le graphique groupé trop dense et il ne sera pas facile d’en tirer un sens.
Comment créer un graphique en cluster dans Excel?
Il est facile de créer un graphique groupé dans Excel. Préparez d’abord vos données.
Ici, j’ai préparé les données de ventes de deux villes par mois.
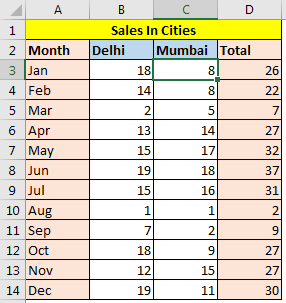
Maintenant, je veux comparer les ventes des deux villes chaque mois. Et le meilleur moyen de comparer les données consiste à utiliser un histogramme ou un histogramme.
Suivez ces étapes pour tracer un graphique en cluster dans Excel.
-
.. Sélectionnez les données pertinentes. Ici, j’ai sélectionné la colonne mois, Delhi et Mumbai. Total exclu, car je ne souhaite pas qu’il soit dans mon graphique.
-
Aller à l’onglet Insertion? Graphiques? Colonne ou graphique à barres? Graphique à colonnes groupées.
-
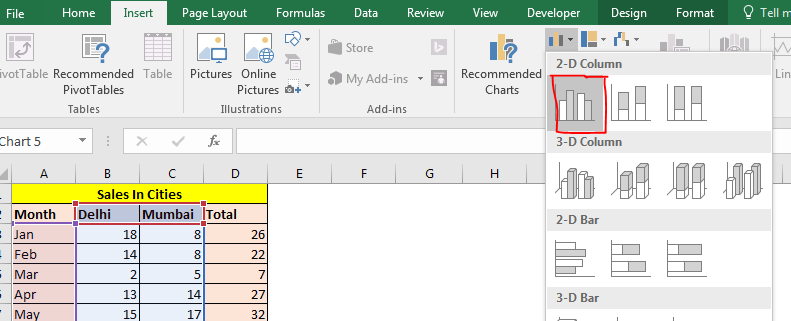
-
Le graphique groupé est tracé dans Excel.
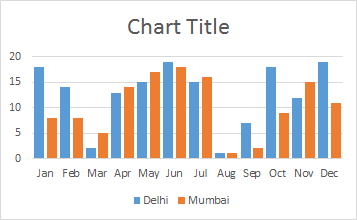
Les deux villes sont représentées dans deux couleurs différentes. Mais encore, nous ne pouvons pas voir clairement le regroupement des mois. Il a l’air bondé. Faisons de l’espace entre les mois pour différencier facilement les mois. Nous devons regrouper les colonnes par mois.
Comment insérer un espace entre des groupes de colonnes?
Pour faire de l’espace entre des groupes de colonnes dans le graphique, procédez comme suit.
-
.. Faites un clic droit sur le graphique et cliquez sur sélectionner les données.
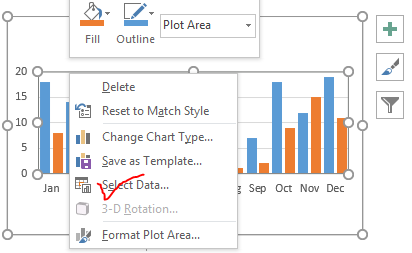
-
.. La boîte de dialogue Sélectionner la source de données s’ouvre. Dans les entrées de légende, cliquez sur le bouton Ajouter.
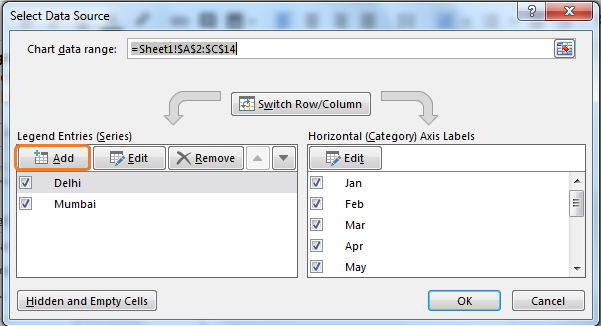
-
.. La boîte de dialogue Modifier la série s’ouvre. Laissez le nom de la série vide. Dans les valeurs de série: tapez 0 entre accolades. Appuyez sur le bouton OK.
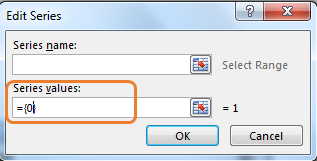
-
Vous pouvez maintenant voir que chaque mois est groupé et séparé.
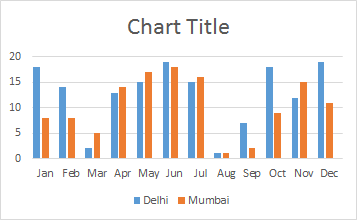
Pour le rendre encore meilleur, réduisez la largeur de l’espace et le chevauchement des séries à 0%.
Pour ce faire ..
-
Cliquez avec le bouton droit sur n’importe quelle colonne et cliquez sur Formater la série de données. Dans Excel 2016, sur le côté droit de l’écran, vous verrez les options de mise en forme. En 2010 et les versions antérieures, vous verrez une boîte de dialogue pour la même chose.
-
Réduisez la largeur de l’espace et le chevauchement des séries à 0%.
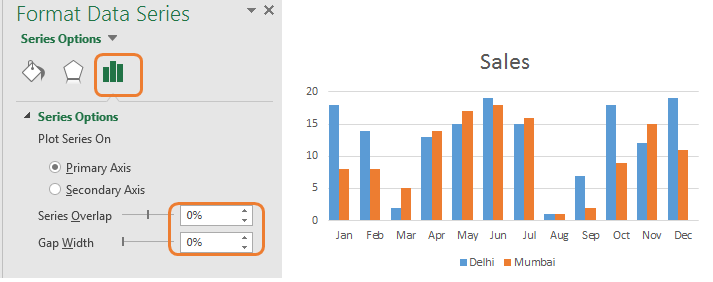
Renommez le titre du graphique en «Ventes».
Ajouter des étiquettes de données au graphique en cluster
Eh bien, ce n’est pas obligatoire car vous pouvez voir visuellement la différence, mais si vous voulez voir l’ampleur de chaque colonne, vous devez ajouter des étiquettes de données au graphique. Pour ajouter des étiquettes de données au graphique groupé, procédez comme suit:
-
Cliquez sur le graphique et accédez à l’onglet Conception.
-
Dans le coin le plus à gauche, vous pouvez voir les options Ajouter un élément de graphique. Clique dessus.
-
Cliquez sur Étiquettes de données. Sélectionnez le sur-format que vous aimez. Je choisis l’extrémité extérieure.
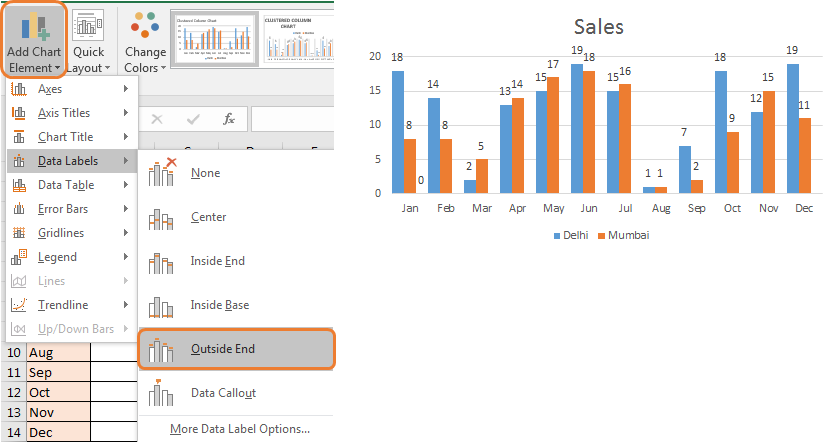
Votre histogramme groupé est prêt. Pour embellir ce graphique en cluster, vous pouvez utiliser l’option de mise en forme ou simplement utiliser le style de graphique préconçu fourni dans Excel 2016. Choisissez celui que vous aimez.

Enfin, vous êtes prêt à basculer la présentation avec vos graphiques groupés explicites.
Inclure de manière créative la charge totale groupée par colonne
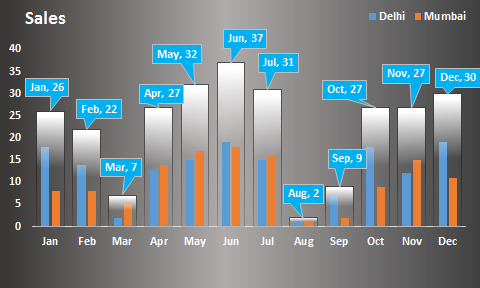
Dans le graphique ci-dessus, nous n’avons pas de colonne de total. Parce qu’il est insensé de comparer les variables à leur somme. Mais vous voudrez peut-être comparer les ventes totales de différents mois. Dans ce cas, ce type de graphique groupé sera une bonne option.
N’est-ce pas beau et créatif? Nous pouvons comparer les données de chaque ville sur des mois séparés et des totaux de mois également dans un seul graphique. Pour créer ce type de graphique, cliquez ici.
Alors oui les gars, voici comment vous tracez un histogramme de cluster dans Excel. De la même manière, vous pouvez tracer un graphique à barres groupées. La seule différence serait les orientations de la barre. Ici, les barres sont verticales et appelées colonnes. Dans le graphique à barres, ils sont horizontaux et appelés graphique à barres groupées.
Si vous avez des questions concernant les graphiques dans Excel ou tout ce qui concerne Excel et VBA, n’hésitez pas à me le demander dans la section commentaires ci-dessous.
Article connexe:
link: / excel-chart-creative-column-chart-that-includes-totals [Creative Column Chart that includes Totals] link: / excel-general-how-to-overlap-multiple-charts [Créer un graphique en superposition Excel 2016] ` lien: / tips-how-to-create-a-pareto-chart-in-microsoft-excel [// tips / how-to-create-a-pareto-chart-in-microsoft-excel. html [Effectuer un graphique de Pareto et une analyse dans Excel] `]
link: / tips-waterfall-chart [// tips / waterfall-chart.html [Effectuer un graphique en cascade dans Excel]]
lien: / excel-chart-excel-sparklines-the-tiny-charts-in-cell [Excel Sparklines: The Tiny Charts in Cell]
lien: / excel-chart-speedometer-gauge-chart-in-excel-2016 [Speedometer (Gauge) Chart in Excel 2016] * Articles populaires:
===
lien: / clavier-formule-raccourcis-50-excel-raccourcis-pour-augmenter-votre-productivité [50 raccourci Excel pour augmenter votre productivité]: Accélérez votre tâche. Ces 50 raccourcis vous permettront de travailler encore plus rapidement sur Excel.
link: / formulas-and-functions-introduction-of-vlookup-function [Comment utiliser la fonction RECHERCHEV dans Excel]: C’est l’une des fonctions les plus utilisées et les plus populaires d’Excel qui est utilisée pour rechercher des valeurs dans différentes plages et feuilles.
link: / tips-countif-in-microsoft-excel [Comment utiliser la fonction COUNTIF dans Excel]: Comptez les valeurs avec des conditions en utilisant cette fonction étonnante. Vous n’avez pas besoin de filtrer vos données pour compter des valeurs spécifiques. La fonction Countif est indispensable pour préparer votre tableau de bord.
lien: / excel-formule-et-fonction-excel-sumif-function [Comment utiliser la fonction SUMIF dans Excel]: Ceci est une autre fonction essentielle du tableau de bord. Cela vous aide à résumer les valeurs sur des conditions spécifiques.