Comment enregistrer et utiliser un graphique Excel modèle
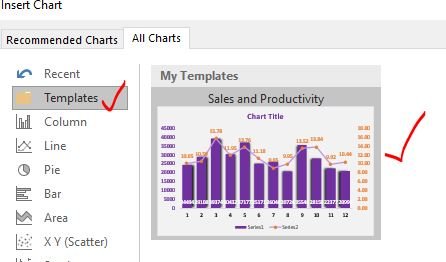
Un graphique Excel est un excellent outil pour visualiser les données. Les graphiques Excel peuvent afficher des données complexes de la manière la plus simple et l’utilisateur peut en tirer des informations significatives.
Les graphiques Excel ont de nombreux modèles de graphiques suffisants pour visualiser la plupart des données. Mais la plupart du temps, l’utilisateur doit personnaliser les graphiques. Parfois parce qu’ils doivent correspondre au thème du tableau de bord ou de la présentation et parfois parce que les graphiques Excel par défaut ne remplissent pas complètement l’exigence.
Nous pouvons faire la personnalisation du graphique manuellement s’il s’agit d’une tâche ponctuelle, mais il n’est pas judicieux de faire la même personnalisation des graphiques encore et encore. Dans ce cas, nous créons un graphique personnalisé Excel et les enregistrons en tant que modèles de graphiques Excel pour les utiliser plus tard dans les rapports. Dans cet article, nous allons apprendre à créer un graphique personnalisé et à les enregistrer en tant que modèle de graphique Excel.
Créer un modèle de graphique dans Excel Nous devons donc d’abord créer un modèle de graphique. Pour cela, nous avons besoin d’un ensemble de données.
Nous avons ici des données sur les ventes et la productivité d’un département au cours de différents mois.
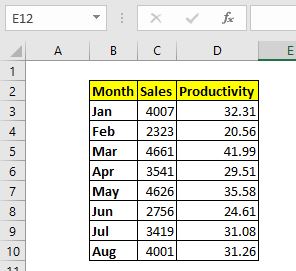
Sélectionnez maintenant ces données et appuyez sur CTRL + F1 pour raccourci pour insérer un graphique incorporé par défaut dans Excel. Ou vous pouvez aller à insérer → graphiques et insérer un graphique de votre choix. J’ai utilisé le raccourci pour insérer le graphique.
Le graphique par défaut ressemble à ceci.
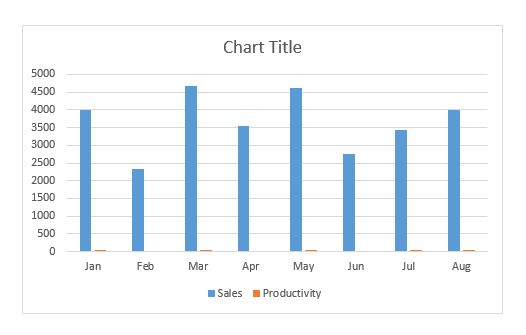 Now this default does not represent the data accurately. We can only see the sales columns. The productivity columns can’t be seen clearly as they are too small as compared to sales. The chart does not have any theme or appeal. We definitely need to edit and customize it to our needs.
Now this default does not represent the data accurately. We can only see the sales columns. The productivity columns can’t be seen clearly as they are too small as compared to sales. The chart does not have any theme or appeal. We definitely need to edit and customize it to our needs.
Avoir un axe secondaire pour la productivité
Cliquez avec le bouton droit sur le graphique et cliquez sur l’option de changement de type de graphique. Allez à l’option combo.
Ici, cliquez sur la case à cocher de l’axe secondaire pour les séries de productivité. Modifiez le type de graphique pour les séries de productivité en alignant avec des marqueurs.
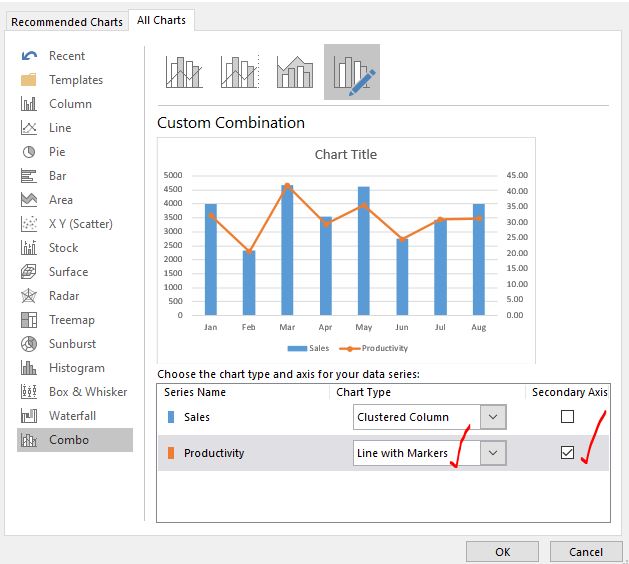
Appuyez sur le bouton OK. Nous avons un graphique qui ressemble à ceci et qui raconte plus d’histoire que le graphique par défaut.
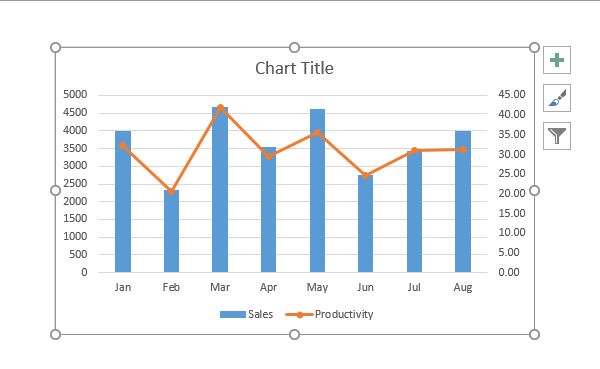
Formater le graphique selon le thème du tableau de bord:
Le thème de mon graphique est le violet. J’ai coloré les colonnes et la ligne du graphique dans des tons de violet à partir de l’option de format du graphique.
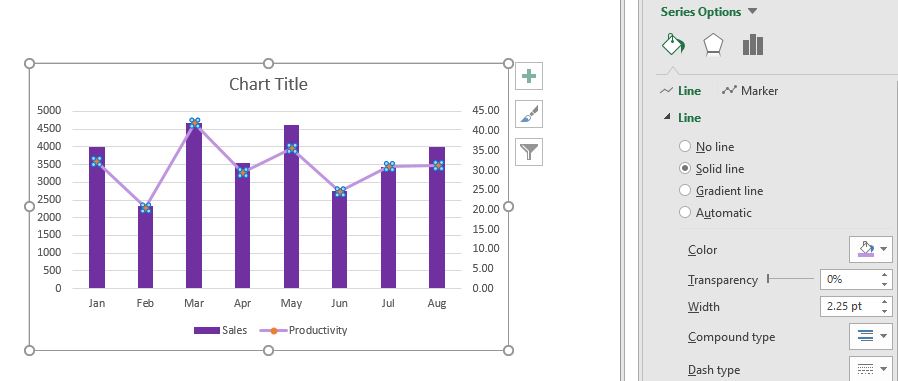
J’ai également coloré l’arrière-plan du graphique. Ajout du titre du graphique en tant que « Ventes et productivité ». Suppression des lignes de la grille pour un look plus net.
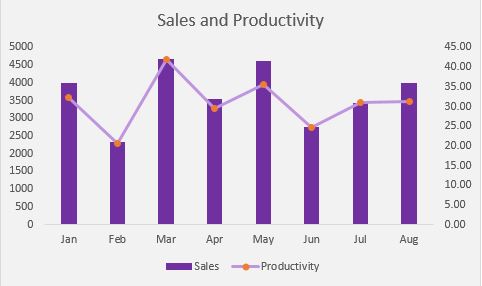
J’ai augmenté la largeur des colonnes en réduisant la largeur de l’espace entre elles. Ajout des étiquettes de données pour les deux séries. Terminé un peu plus de foraming que vous pouvez voir dans l’image ci-dessous. Je n’explique pas comment je les ai faits.
Je suis sûr que vous ferez votre propre formatage.
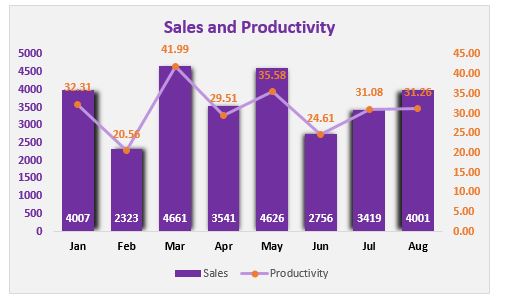
Maintenant, j’ai ce graphique qui convient à mon tableau de bord. J’ai fait plusieurs mises en forme pour créer ce graphique. Maintenant, si je dois créer ce graphique avec des données différentes, je ne me souviens peut-être pas de ce que j’avais fait (la plupart du temps, j’oublie). Dans ce cas, je vais enregistrer ce graphique en tant que modèle et l’utiliser quand je le souhaite.
Comment enregistrer le graphique personnalisé en tant que modèle dans Excel?
Pour enregistrer ce graphique en tant que modèle de graphique, procédez comme suit:
1: Faites un clic droit sur le graphique et cliquez sur « Enregistrer comme modèle … »
option.
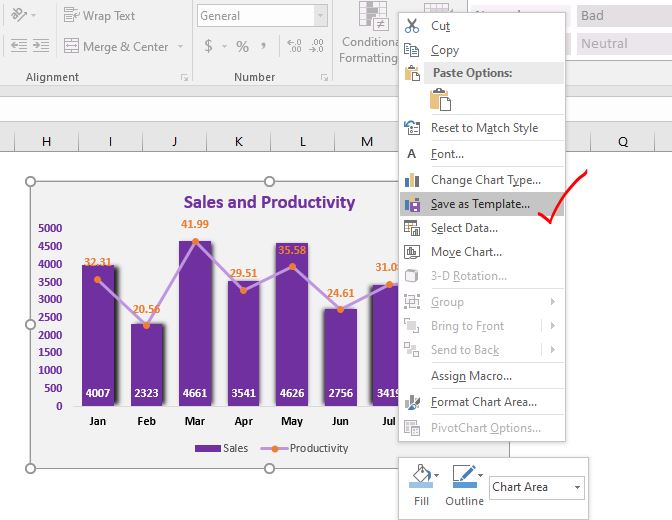
Étape 2: Nommez et enregistrez le modèle de graphique à l’emplacement souhaité.
L’étape ci-dessus ouvrira une boîte de dialogue Enregistrer sous. Le filtre d’enregistrement est défini sur Fichier de modèle de graphique. L’extension d’un modèle de graphique est .crtx que vous n’avez pas besoin de mentionner. L’emplacement par défaut des modèles de graphiques est Microsoft / Templates / charts. Vous pouvez changer si vous le souhaitez.
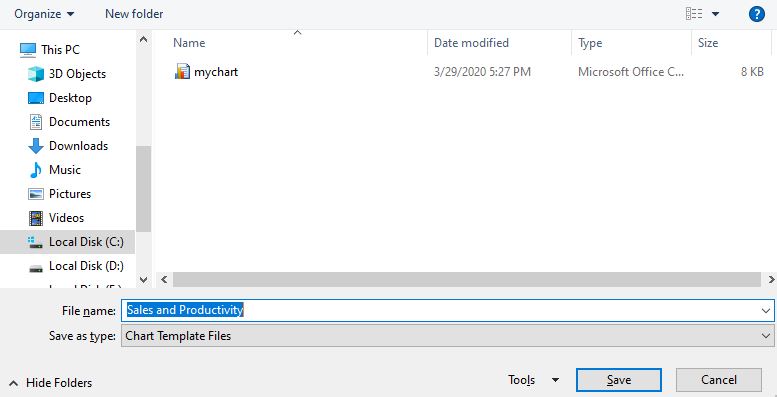
Cliquez sur le bouton Enregistrer. Et c’est fait. Le modèle de graphique est enregistré.
Comment utiliser un modèle de graphique enregistré dans Excel?
Nous avons donc enregistré notre modèle de graphique. Maintenant, j’ai de nouvelles données sur les vendeurs et les ventes moyennes des différentes années.
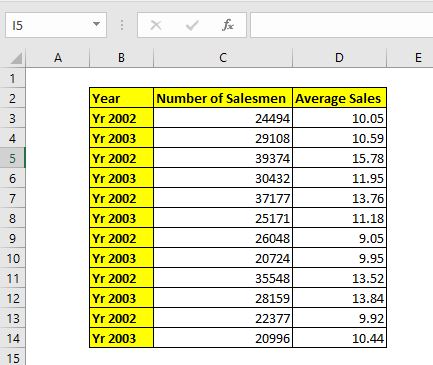
Maintenant, ces données sont différentes des données que nous avons utilisées précédemment, mais la structure est la même. Nous pouvons utiliser le même graphique que nous avons créé pour l’analyse des ventes et de la productivité.
Sélectionnez les données et accédez à:
Insérer → Graphiques → Graphiques recommandés. Ici, Excel affichera quelques graphiques recommandés pour vos données. Ignorez-les et passez à l’onglet Tous les graphiques.
Ici, en haut, vous verrez un dossier nommé templates. Clique dessus.
Ici, vous avez tous vos modèles de graphiques enregistrés. Pour l’instant, nous n’avons qu’un seul modèle de graphique ici.
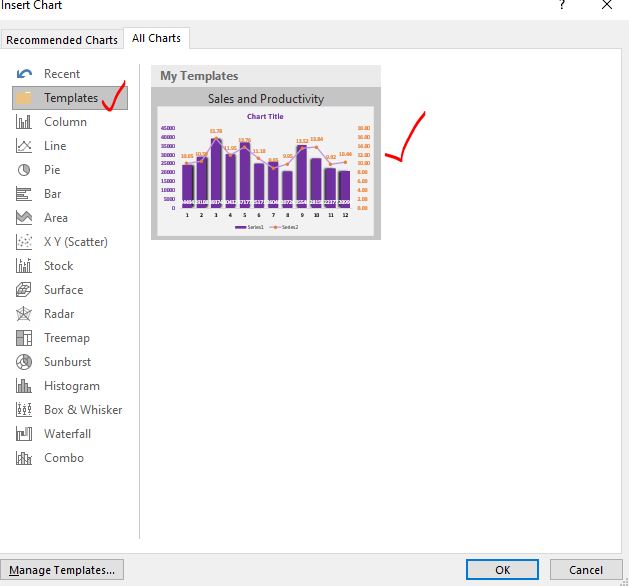
Sélectionnez le graphique et appuyez sur le bouton OK. Et vous avez votre graphique personnalisé prêt. Vous n’avez pas besoin de le modifier beaucoup pour l’adapter au style du tableau de bord.
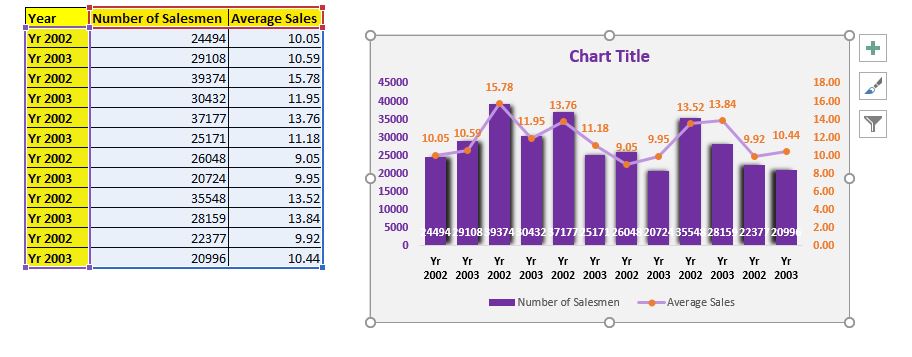
Bien que le graphique ait le même format que le graphique précédent, notez quelques points. Le titre du graphique n’est pas défini. La taille du graphique n’est pas définie.
Celles-ci dont vous avez besoin pour définir vous-même. Ce qui est explicable.
Définissez donc le nom du graphique et ajustez la taille du graphique pour qu’il s’adapte.
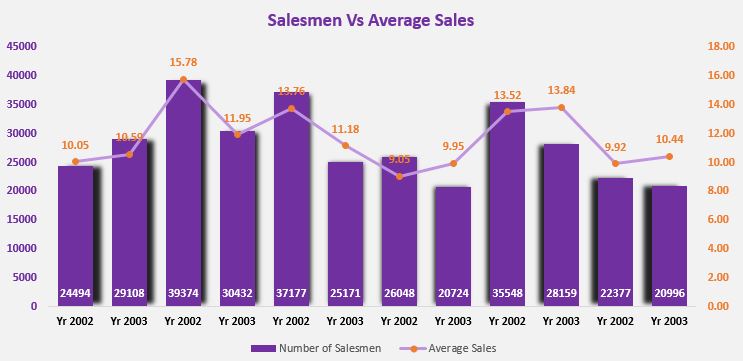
Et c’est fait.
Facile! n’est-ce pas? Cela économise beaucoup de temps pour investir dans des réflexions plus importantes.
Alors oui les gars, voici comment vous pouvez créer un modèle de graphique dans Excel et utiliser le modèle. J’espère que cela a été utile. Si vous avez des doutes concernant cet article ou tout autre sujet lié à Excel / VBA, demandez dans la section commentaires ci-dessous.
Articles liés:
link: / excel-chart-4-creative-target-vs-achievement-charts-in-excel [4 Creative Target Vs Achievement Charts in Excel]: Ces quatre graphiques Excel avancés peuvent être utilisés efficacement pour représenter les données des réalisations par rapport aux objectifs . Ces graphiques sont très créatifs et explicites. Le premier graphique ressemble à une piscine avec des nageurs. Regarde.
link: / tips-best-charts-in-excel-and-how-to-use-them [Meilleurs graphiques dans Excel et comment les utiliser]: Ce sont quelques-uns des meilleurs graphiques fournis par Excel. Vous devez savoir comment utiliser ces graphiques et comment ils sont interprétés. Les graphiques en courbes, en colonnes et en secteurs sont des graphiques courants mais efficaces qui ont été utilisés depuis la création des graphiques dans Excel. Mais Excel a plus de graphiques à explorer …
lien: / excel-chart-excel-sparklines-the-tiny-charts-in-cell [Excel Sparklines: The Tiny Charts in Cell]: Ces petits graphiques résident dans les cellules d’Excel. Ils sont nouveaux pour exceller et peu explorés. Il existe trois types de graphiques Excel Sparkline dans Excel. Ces 3 ont des sous-catégories, explorons-les.
link: / excel-macros-and-vba-change-chart-data-as-per-selected-cell [Change Chart Data as Per Selected Cell]: * Pour modifier les données lorsque nous sélectionnons différentes cellules, nous utilisons les événements de feuille de calcul de Excel VBA. Nous changeons la source de données du graphique au fur et à mesure que nous modifions la sélection ou la cellule. Voici comment procéder.
Articles populaires:
lien: / clavier-formule-raccourcis-50-excel-raccourcis-pour-augmenter-votre-productivité [50 raccourcis Excel pour augmenter votre productivité] | Accélérez votre tâche. Ces 50 raccourcis vous permettront de travailler encore plus rapidement sur Excel.
lien: / formules-et-fonctions-introduction-de-vlookup-function [Comment utiliser la fonction RECHERCHEV Excel] | C’est l’une des fonctions les plus utilisées et les plus populaires d’Excel qui est utilisée pour rechercher la valeur de différentes plages et feuilles.
link: / tips-countif-in-microsoft-excel [Comment utiliser le]
lien: / formules-et-fonctions-introduction-de-vlookup-function [Excel]
lien: / tips-countif-in-microsoft-excel [Fonction COUNTIF] | Comptez les valeurs avec des conditions en utilisant cette fonction étonnante.
Vous n’avez pas besoin de filtrer vos données pour compter une valeur spécifique. La fonction Countif est indispensable pour préparer votre tableau de bord.
lien: / excel-formule-et-fonction-excel-sumif-function [Comment utiliser la fonction SUMIF dans Excel] | C’est une autre fonction essentielle du tableau de bord. Cela vous aide à résumer les valeurs sur des conditions spécifiques.