Comment ajouter un axe secondaire dans Excel
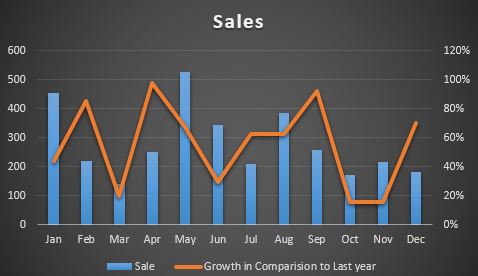
Un axe secondaire dans Excel est un marqueur sur le bord droit du graphique qui mesure une valeur différente sur le graphique. Un axe secondaire est nécessaire lorsque vous devez comparer deux types distincts de séries sur les mêmes graphiques, principalement des valeurs entières et des pourcentages. Sans plus attendre, commençons par une utilisation pratique.
-
Exemple: créer un graphique et ajouter un axe secondaire dans Excel
===
Ici, j’ai un dossier de vente d’une entreprise XYZ, dans une feuille Excel. La colonne A contient le nom des mois, la colonne B contient les ventes effectuées dans le mois adjacent et la colonne C contient la croissance par rapport au mois de l’année dernière.
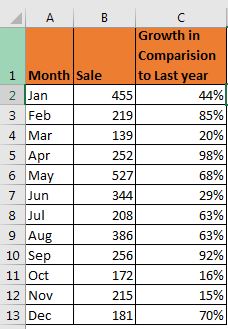
Maintenant, je suis obligé de visualiser cet enregistrement sur Excel 2016. Pour ce faire, je suis les étapes suivantes:
-
Sélectionnez toutes les données (A1: C13). Allez dans l’onglet Insertion → Graphiques →
lien: / excel-chart-clustered-column-chart-in-excel [Clustered Column Chart]. Clique dessus.
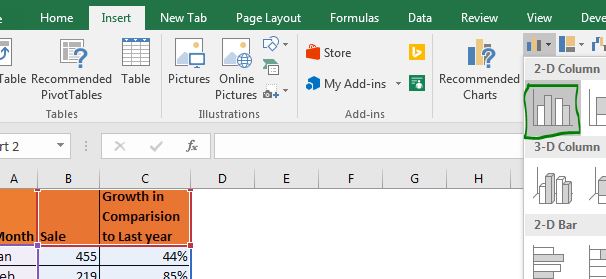
Vous avez votre carte. Mais quelque chose ne va pas? Vous pouvez voir ce record de ventes sur le graphique, mais où se trouve la barre de croissance. Nous pouvons voir la légende étiquetée ci-dessous, elle n’est nulle part sur le graphique.
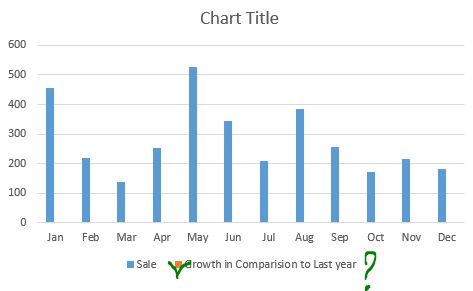
En fait, c’est juste là. Mais les pourcentages sont si petits (inférieurs à 1) par rapport aux ventes que les colonnes de croissance ne peuvent pas être vues. Dans ce scénario, nous avons besoin d’un axe distinct qui mesure les valeurs sur une échelle de pourcentage. Pour ce faire, nous ajouterons un axe secondaire dans Excel 2016.
Comment ajouter un axe secondaire dans Excel
Suivez ces étapes pour ajouter un axe secondaire dans Excel.
-
Cliquez avec le bouton droit sur le graphique.
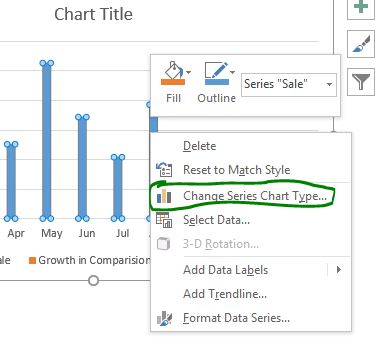
-
Cliquez sur l’option de changement de type de graphique.
Une fenêtre s’ouvrira pour choisir les types de graphiques. Cliquez sur le type de graphique combo *. C’est au bas de la liste.
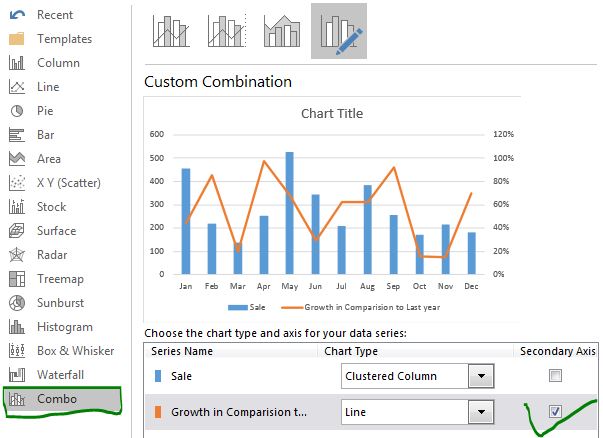
-
Vous pouvez voir de nouvelles options disponibles. En bas, vous pouvez voir la liste des séries utilisées dans le graphique.
-
Par défaut, il n’y a qu’un seul axe. Ici, vous pouvez choisir la série que vous souhaitez afficher sur l’axe secondaire. Je veux que la croissance apparaisse sur l’axe secondaire sous forme de ligne. Donc, je coche la case de celui-ci et walla, nous avons notre graphique prêt.
-
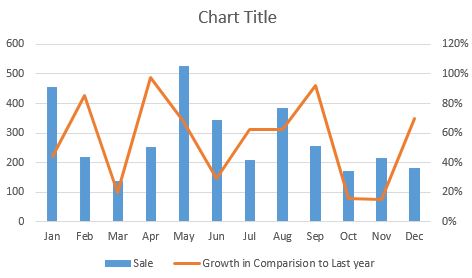
Par défaut, l’axe secondaire est une ligne. Mais vous pouvez choisir parmi la liste les types de graphiques à utiliser comme axe secondaire. Vous pouvez également créer ce graphique en cliquant simplement sur l’option disponible en haut du graphique.
Créer directement un graphique avec un axe secondaire dans Excel
Si vous savez déjà que vous allez avoir besoin d’un axe secondaire pour visualiser les données, vous pouvez utiliser ces étapes pour créer un graphique avec un axe secondaire dans Excel.
-
Sélectionnez les données.
-
Allez à insérer.
-
Cliquez sur le graphique recommandé. Dans Excel 2016, par défaut, Excel vous suggérera d’utiliser un graphique avec un axe secondaire. Cliquez dessus et c’est fait.
-
Dans les versions antérieures d’Excel, cliquez sur tous les graphiques. Combo → Cliquez sur la deuxième colonne Clustered – ligne sur l’axe secondaire.
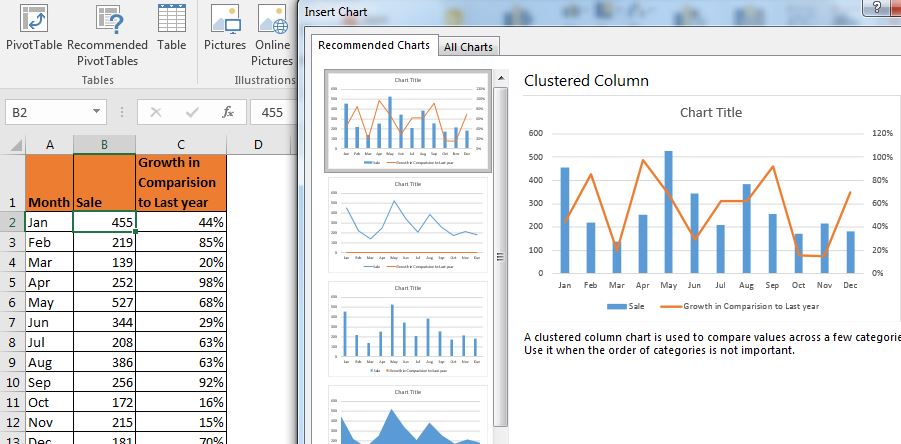
Et c’est fait. Votre graphique est prêt avec l’axe secondaire. C’est un moyen plus élégant de visualiser le type distinct de série sur le même graphique Excel. Plutôt que d’avoir deux graphiques pour deux types de valeurs différents, nous avons maintenant un graphique qui montre les deux séries. Nous pouvons les comparer facilement.
Alors oui les gars, voici comment ajouter et utiliser l’axe secondaire dans Excel.
J’espère avoir été suffisamment explicatif pour rendre cela plus facile à comprendre. Si vous avez des doutes ou des questions concernant la création de graphiques dans Excel ou tout autre sujet lié à Excel et VBA, commentez dans la section commentaires ci-dessous.
Articles liés:
lien: / excel-chart-creative-column-chart-that-includes-totals [Creative Column Chart that includes Totals] | La plupart du temps, nous avons deux graphiques différents pour visualiser les données individuelles et totales. Ce type de graphique peut avoir un histogramme précis et visuellement époustouflant qui peut également afficher le total pouvant être comparé aux totaux d’autres séries.
lien: / Excel-Chart-4-Creative-Target-vs-Achievement-charts-in-Excel [4 Creative Target Vs Achievement Charts in Excel] | Ces 4 objectifs par rapport aux tableaux de réussite peuvent faire ressortir votre présentation.
link: / tips-best-charts-in-excel-and-how-to-use-them [Meilleurs graphiques dans Excel et comment les utiliser] | Les graphiques sont des outils utilisés pour visualiser des données complexes, et il est préférable de connaître les meilleurs graphiques proposés par Excel pour visualiser différents types de graphiques.
lien: / excel-chart-speedometer-gauge-chart-in-excel-2016 [Speedometer (Gauge) Chart in Excel 2016] | Apprenez à créer un graphique de compteur de vitesse dans Excel 2016 et les versions antérieures.
Articles populaires:
lien: / clavier-formule-raccourcis-50-excel-raccourcis-pour-augmenter-votre-productivité [50 raccourcis Excel pour augmenter votre productivité] | Accélérez votre tâche. Ces 50 raccourcis vous permettront de travailler encore plus rapidement sur Excel.
lien: / formules-et-fonctions-introduction-de-vlookup-function [La fonction RECHERCHEV dans Excel] | C’est l’une des fonctions les plus utilisées et les plus populaires d’Excel qui est utilisée pour rechercher la valeur de différentes plages et feuilles. lien: / tips-countif-in-microsoft-excel [COUNTIF dans Excel 2016] | Comptez les valeurs avec des conditions en utilisant cette fonction étonnante.
Vous n’avez pas besoin de filtrer vos données pour compter une valeur spécifique. La fonction Countif est indispensable pour préparer votre tableau de bord.
lien: / excel-formule-et-fonction-excel-sumif-function [Comment utiliser la fonction SUMIF dans Excel] | C’est une autre fonction essentielle du tableau de bord. Cela vous aide à résumer les valeurs sur des conditions spécifiques.