Comment copier-coller dans Excel forme d’un diagramme
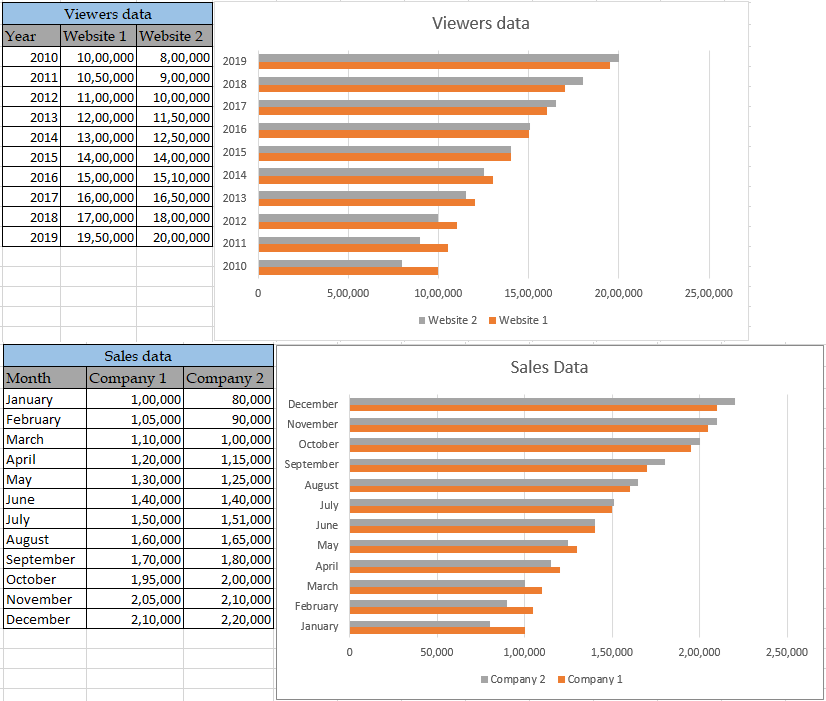
Dans cet article, nous allons apprendre à copier et coller la mise en forme de graphique dans Excel.
Scénario:
Beaucoup d’entre nous, tout en travaillant avec des graphiques avancés dans Excel, rencontrent parfois un problème de copie du formatage d’un graphique dans un autre. Cela se produit généralement lorsque vous travaillez avec des graphiques avancés où vous avez investi beaucoup de temps dans un graphique et que vous obtenez maintenant le nouvel ensemble de données dont nous avons besoin pour tracer un nouveau graphique ayant le même format que le précédent.
Cela permettra de gagner beaucoup de temps et d’effectuer des graphiques de manière beaucoup plus simple.
Comment résoudre le problème?
Pour cela, nous utiliserons Ctrl + C pour copier les graphiques et Collage spécial * pour coller la mise en forme sur le graphique. Ce n’est pas facile en apparence, mais le sera après avoir regardé comment ce processus est effectué par un exemple donné ci-dessous.
Exemple:
Tout cela peut être difficile à comprendre. Comprenons cela avec un exemple de graphique pour un ensemble de données et en collant la mise en forme dans un autre graphique pour les différents ensembles de données. Par exemple, consultez le graphique ci-dessous créé pour l’ensemble de données.
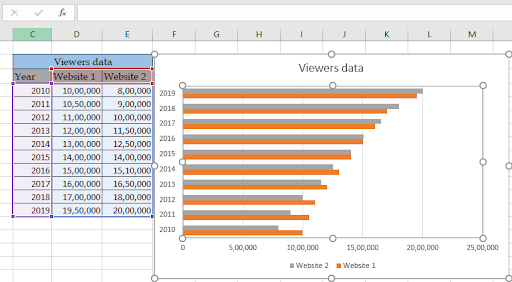
Le graphique ci-dessus représente les données des téléspectateurs de deux sites Web sur une base annuelle et nous devons utiliser le même formatage pour un autre ensemble illustré ci-dessous.
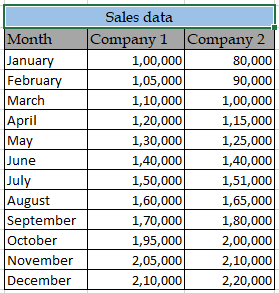
Suivez le processus ci-dessous pour copier et coller le formatage.
Sélectionnez le graphique et utilisez Ctrl + C ou faites un clic droit sur le graphique et sélectionnez l’option Copier * dans la liste.
-
Sélectionnez maintenant un autre jeu de données et tracez un graphique comme indiqué ci-dessous.
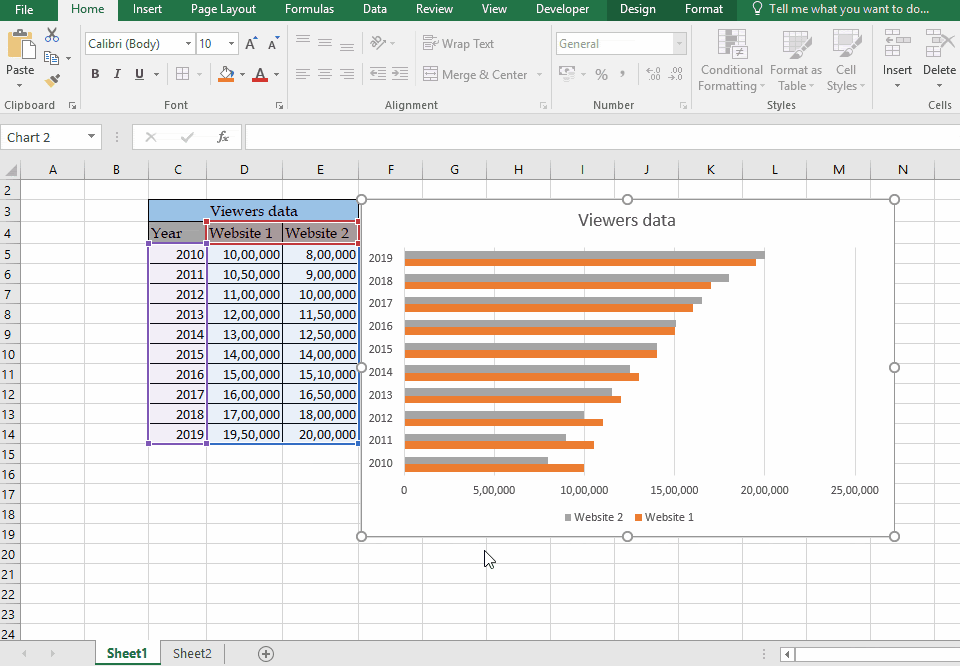
Maintenant, sélectionnez le nouveau graphique et allez à Accueil → ouvrez les options de collage dans la liste et sélectionnez Collage spécial * comme indiqué ci-dessous
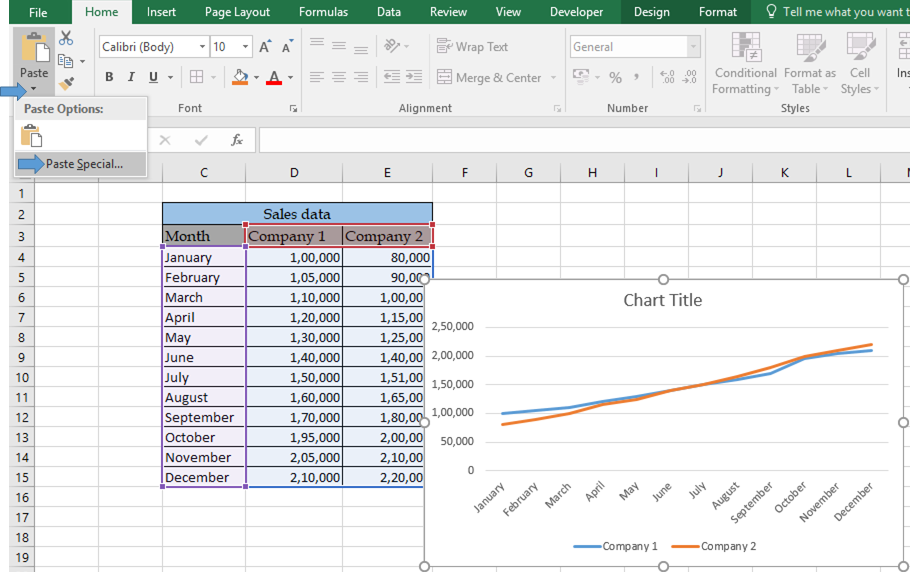
-
Cela ouvrira une boîte de dialogue indiquant le type de formatage dont vous avez besoin pour coller.
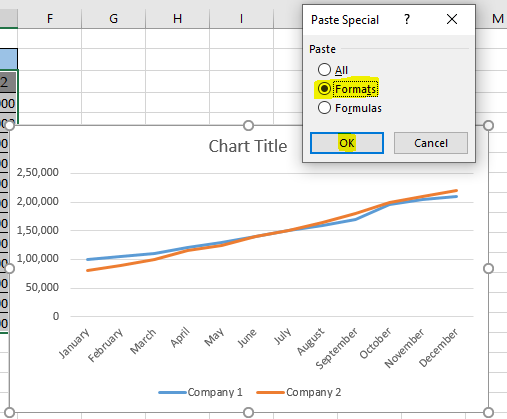
Sélectionnez maintenant l’option Formats * et cliquez sur OK.
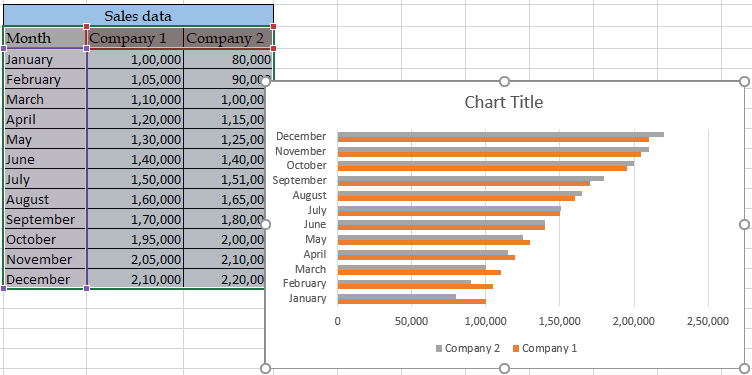
Comme vous pouvez le voir, nous avons modifié l’ensemble du formatage du graphique en utilisant l’option simple copier-coller. C’est une façon d’obtenir le format requis par le graphique. Vous pouvez également utiliser un modèle de graphique pour obtenir la même mise en forme.
Voici toutes les notes d’observation concernant l’utilisation de la formule.
Remarques:
-
L’option Coller la mise en forme ne colle pas le titre du graphique et le format de taille dans le nouveau graphique. Tu dois le faire manuellement.
-
Parfois, après avoir collé le format, si le graphique montre une erreur de données.
Vérifiez la mise en forme du graphique copié.
-
Si le graphique a une colonne de date ou de nombres, assurez-vous que toutes les valeurs de la colonne sont du même format, sinon le graphique désactive une option de mise en forme pour la colonne car dans ce cas, Excel peut stocker toutes les valeurs de la colonne sous forme de valeurs de texte .
J’espère que cet article sur Comment copier et coller la mise en forme de graphique dans Excel est explicatif. Trouvez plus d’articles sur différents types de graphiques et leur option de graphiques avancés correspondante ici. Si vous avez aimé nos blogs, partagez-les avec vos amis sur Facebook. Et vous pouvez également nous suivre sur Twitter et Facebook. Nous serions ravis de vous entendre, faites-nous savoir comment nous pouvons améliorer, compléter ou innover notre travail et le rendre meilleur pour vous. Écrivez-nous à [email protected]
Articles liés:
link: / tips-how-to-create-gantt-chart-in-microsoft-excel [Comment créer un diagramme de Gantt dans Microsoft Excel]: Le diagramme de Gantt illustre les jours comme durée des tâches avec les tâches.
link: / excel-chart-4-creative-target-vs-achievement-charts-in-excel [4 Creative Target Vs Achievement Charts in Excel]: Ces quatre graphiques Excel avancés peuvent être utilisés efficacement pour représenter les données de réussite par rapport aux données cibles . Ces graphiques sont très créatifs et explicites. Le premier graphique ressemble à une piscine avec des nageurs. Regarde.
link: / tips-best-charts-in-excel-and-how-to-use-them [Meilleurs graphiques dans Excel et comment les utiliser]: Ce sont quelques-uns des meilleurs graphiques fournis par Excel. Vous devez savoir comment utiliser ces graphiques et comment ils sont interprétés. Les graphiques en courbes, en colonnes et en secteurs sont des graphiques courants mais efficaces qui ont été utilisés depuis la création des graphiques dans Excel. Mais Excel a plus de graphiques à explorer.
lien: / excel-chart-excel-sparklines-the-tiny-charts-in-cell [Excel Sparklines: The Tiny Charts in Cell]: Ces petits graphiques résident dans les cellules d’Excel. Ils sont nouveaux pour exceller et peu explorés. Il existe trois types de graphiques Excel Sparkline dans Excel. Ces 3 ont des sous-catégories, explorons-les.
link: / excel-macros-and-vba-change-chart-data-as-per-selected-cell [Change Chart Data as Per Selected Cell]: Pour modifier les données lorsque nous sélectionnons différentes cellules, nous utilisons les événements de feuille de calcul d’Excel VBA. Nous modifions la source de données du graphique lorsque nous modifions la sélection ou la cellule. Voici comment procéder.
Articles populaires:
link: / tips-if-condition-in-excel [Comment utiliser la fonction IF dans Excel]: L’instruction IF dans Excel vérifie la condition et renvoie une valeur spécifique si la condition est TRUE ou renvoie une autre valeur spécifique si FALSE .
link: / formulas-and-functions-introduction-of-vlookup-function [Comment utiliser la fonction RECHERCHEV dans Exceln]: C’est l’une des fonctions les plus utilisées et les plus populaires d’Excel qui est utilisée pour rechercher des valeurs dans différentes plages et feuilles. link: / tips-countif-in-microsoft-excel [Comment utiliser la fonction COUNTIF dans Excel]: Comptez les valeurs avec des conditions en utilisant cette fonction étonnante. Vous n’avez pas besoin de filtrer vos données pour compter des valeurs spécifiques. La fonction Countif est indispensable pour préparer votre tableau de bord.
lien: / excel-formule-et-fonction-excel-sumif-function [Comment utiliser la fonction SUMIF dans Excel]: Ceci est une autre fonction essentielle du tableau de bord. Cela vous aide à résumer les valeurs sur des conditions spécifiques.