Comment créer des graphiques dans Excel MAP
Dans Excel 2016, MS a introduit un nouveau type de graphique, le graphique cartographique. Ce type de graphique visualise les données sur la carte du monde. Cela nous aide à créer un tableau de bord facile à comprendre qui affiche des données régionales. L’utilisateur final n’a pas besoin de lire le nom de chaque pays, région, état pour comprendre les données.
Ils peuvent comprendre les données en regardant simplement l’image graphique de la carte (avec des connaissances géographiques).
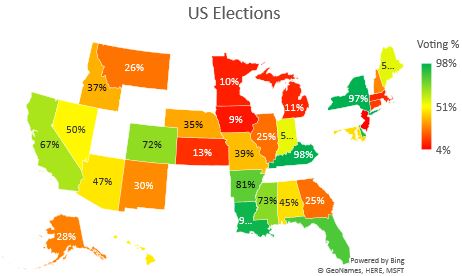
Dans cet article, nous allons apprendre à créer et à utiliser le graphique cartographique dans Excel.
Préparation des données pour un graphique MAP dans Excel Il s’agit de la première étape et la plus importante pour créer un graphique Excel MAP. L’excel autorise les noms de région, de pays, d’états et de villes dans les cartes. Ces noms ne doivent pas être ambigus ou incorrects car Excel utilise Geonames pour reconnaître la zone.
Disons que si vous souhaitez créer un graphique Excel, par pays, chaque nom de pays doit être correct dans l’orthographe. Les deux graphiques ci-dessous tentent d’afficher les mêmes données. Le premier graphique utilise les noms corrects mais le second graphique les données dont le nom de pays est incorrect « Caneda ». Le nom géographique n’a pas réussi à identifier un tel pays.
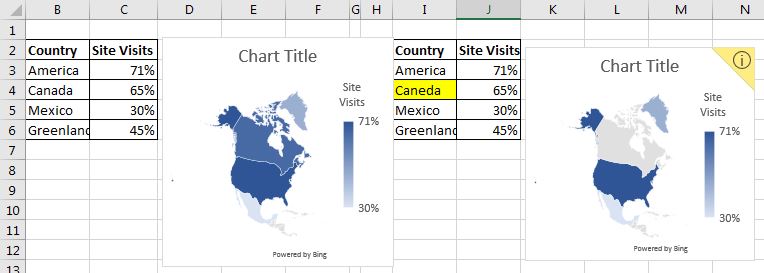
Alors, organisez vos données correctement.
Le coin jaune sur le graphique de la carte montre l’avertissement de confiance. Si vos données ne sont pas cohérentes et qu’Excel affiche toujours un graphique, il sera accompagné d’un avertissement de confiance. Il indiquera la quantité de données affichées sur la carte à partir de la source.Essayez de ne pas avoir ce coin jaune sur le graphique Excel.
Utiliser un en-tête approprié pour les données cartographiques
Les graphiques cartographiques sont sensibles aux en-têtes et aux champs. Alors, définissez correctement les titres. Par exemple, écrivez Pays pour la colonne contenant les noms de pays, état pour la colonne contenant les états, région pour la colonne contenant les régions.
Ne laissez aucune ambiguïté dans les données
Assurez-vous que vos données ne contiennent pas de noms ambigus. Par exemple, le Royaume-Uni est un pays et le Royaume-Uni est également un État en Inde. Il est préférable d’avoir une colonne de supergroupe. Si vous prévoyez d’utiliser des noms d’état, définissez le pays dans la colonne avant le nom d’état.

Insertion du graphique cartographique dans Excel Exemple 1: Disons que vous avez les données de la visite du site% par pays.
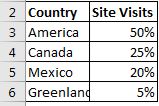
Pour insérer un graphique cartographique pour les données ci-dessus, suivez les étapes ci-dessous.
-
Sélectionnez les données de l’en-tête vers le bas.
-
Allez maintenant dans l’onglet Insertion. Localisez le graphique cartographique. Et cliquez dessus. Et c’est fait.
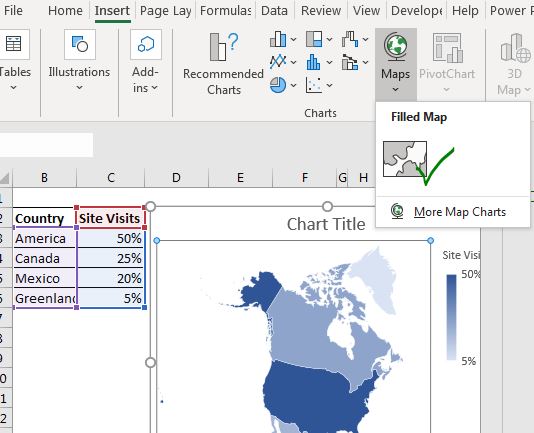
Exemple 2: Carte graphique par États
Pour créer un graphique cartographique, assurez-vous que le nom de leur pays figure dans la colonne avant les noms d’état. Ce n’est pas nécessaire mais fortement recommandé.
Disons que nous voulons créer une carte graphique du pourcentage de vote par État aux États-Unis. La disposition des données ressemble à ceci.

Maintenant, sélectionnez simplement toute la plage, de l’en-tête à la dernière ligne utilisée.
Répétez les étapes de l’exemple 1 et vous aurez le diagramme de carte prêt. Cela ressemblera à quelque chose comme ça.
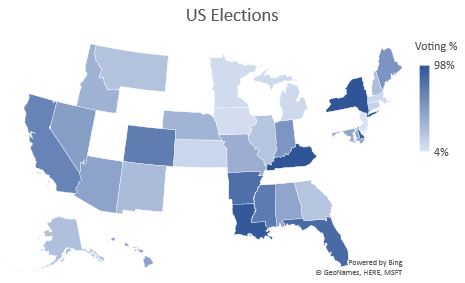
Interprétation du diagramme MAP L’interprétation du diagramme cartographique est facile. La zone de couleur plus foncée a une valeur plus élevée et les zones plus claires contiennent les plus petites valeurs. Il est représenté à l’aide d’une barre de dégradé sur le graphique. Toutefois, vous pouvez modifier les couleurs du dégradé à partir de la mise en forme du graphique cartographique.
Formatage du graphique MAP Ajout d’étiquettes de données au graphique cartographique: Comme tout autre graphique, cliquez sur le graphique cartographique, un signe Plus apparaîtra. Cliquez dessus et les 3 options apparaîtront. Dans ces options, recherchez « afficher les étiquettes de données ». Vérifiez-le et toutes les étiquettes seront affichées sur le graphique.
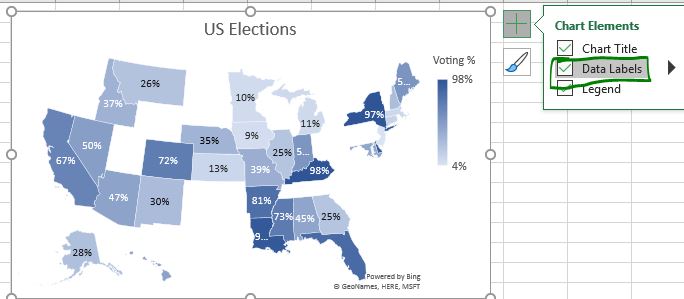
Changer le schéma de couleurs du graphique MAP
Il existe deux types de jeux de couleurs pour le graphique Excel. Schéma séquentiel (2 couleurs) et divergent (3 couleurs).
Le schéma séquentiel (2 couleurs)
Dans les exemples ci-dessus, nous utilisons le schéma séquentiel ou bicolore pour représenter les valeurs. Habituellement, nous utilisons des couleurs plus claires pour les valeurs plus petites et des couleurs plus foncées pour les valeurs plus élevées. Mais vous pouvez avoir toutes les couleurs.
Pour changer les couleurs de la carte, faites un clic droit sur la zone de la carte et cliquez sur le format de la série de données. Par défaut, il est séquentiel. Dans le segment de couleur de série, vous pouvez définir la couleur des valeurs minimales et maximales.
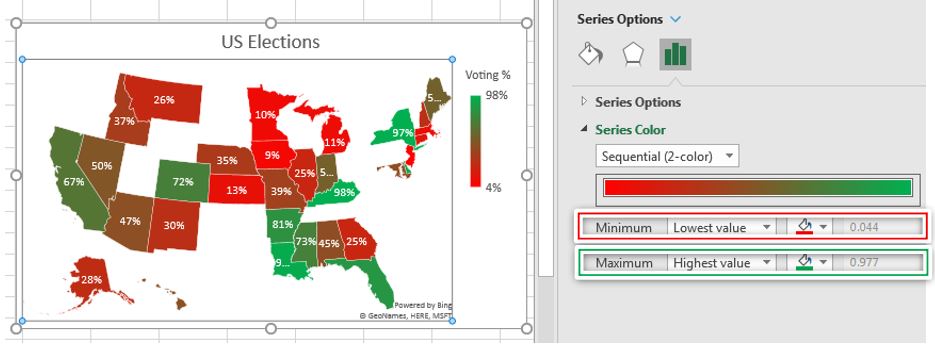
La valeur la plus basse, la couleur est celle définie. Il change avec désinvolture à la couleur de valeur maximale à mesure que la valeur augmente.
Vous pouvez voir dans l’image ci-dessus que la couleur pour la valeur la plus basse est le rouge vif et pour la plus grande valeur, c’est le vert clair. La couleur rouge devient plus foncée à mesure que la valeur augmente, au vert plus foncé pour la valeur moyenne. La couleur verte devient plus brillante à mesure que la valeur augmente.
Le schéma Divergent (3 couleurs)
Dans l’exemple ci-dessus, la valeur moyenne est la couleur la plus foncée. Cela peut être déroutant pour certains. Vous voudrez peut-être une couleur différente pour la valeur moyenne. Par exemple, si la valeur est la plus petite, vous pouvez souhaiter qu’elle soit rouge comme ci-dessus.
À mesure que la valeur augmente, vous souhaiterez peut-être la rendre jaune. Cela indiquera que la valeur s’approche de la valeur médiane. Et puis rendez-le vert pour la valeur la plus élevée sur la carte. Cela peut être fait en utilisant la palette de couleurs divergente du graphique cartographique.
Suivez ces étapes pour créer une carte de 3 couleurs divergentes.
Pour modifier la palette de couleurs du graphique cartographique, cliquez avec le bouton droit de la souris sur la zone de la carte et cliquez sur le format de la série de données.
Par défaut, il est séquentiel. Dans le menu déroulant, sélectionnez Divergent. Dans le segment de couleur de la série, vous pouvez définir la couleur pour les valeurs minimale, médiane et maximale.
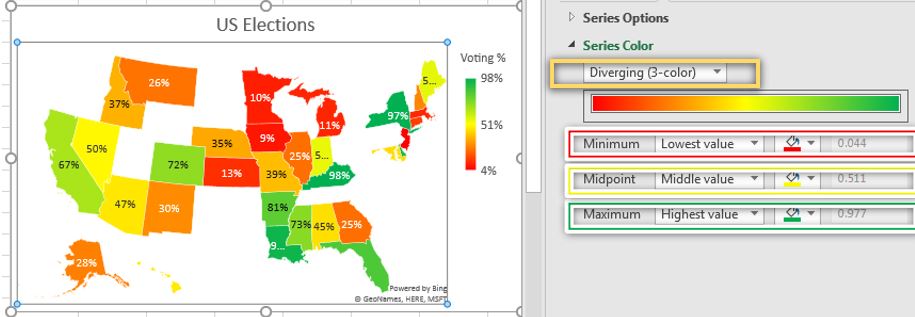
Dans l’image ci-dessus, la valeur la plus basse est représentée par une couleur rouge vif. Lorsque la valeur se rapproche du point médian, la couleur passe au jaune vif. Lorsque la valeur approche la valeur maximale, la couleur passe lentement au vert clair.
Il existe d’autres mises en forme pour donner une belle apparence au graphique. Vous pouvez les explorer facilement à partir de l’option de formatage.
Remarque: Le graphique MAP n’est disponible que pour les abonnés Excel 365. J’ai expliqué le graphique cartographique dans Excel car il n’y a pas grand-chose sur Internet à propos de ce type de graphique. J’espère que cela a été utile. Si vous avez des doutes ou des exigences particulières, faites-le moi savoir dans la section commentaires ci-dessous.
Articles liés:
lien: / conseils-comment-créer-un-graphique-pareto-dans-Microsoft-Excel [Graphique et analyse de Pareto] | L’analyse de Pareto indique que votre problème à 80% est causé par 20% de facteurs. Ou nous pouvons dire qu’en travaillant sur seulement 20% des cas, vous pouvez résoudre vos 80% de problèmes. Fascinant, non? La méthode est également connue sous le nom de règle des 80/20 link: / tips-waterfall-chart [Waterfall Chart] | Ce graphique est également connu sous le nom de tableau de briques volantes ou de tableau de pont. Il est utilisé pour comprendre comment une valeur initiale est affectée par une série de valeurs intermédiaires positives ou négatives.
lien: / excel-chart-excel-sparklines-the-tiny-charts-in-cell [Excel Sparklines: The Tiny Charts in Cell] | Les Sparklines sont les petits graphiques qui résident dans une seule cellule. Les graphiques sparkline sont utilisés pour montrer les tendances, les améliorations et les gains-pertes au cours de la période. Les graphiques sparkline sont des graphiques, mais leurs fonctionnalités sont limitées par rapport aux graphiques classiques.
lien: / excel-chart-creative-column-chart-that-includes-totals [Creative Column Chart that includes Totals] | Il n’est pas facile d’inclure le total de la colonne groupée dans le graphique et de le comparer avec un autre groupe de colonnes du graphique. Ici, j’ai expliqué comment inclure intelligemment les totaux dans le graphique à colonnes groupées.
lien: / Excel-Chart-4-Creative-Target-vs-Achievement-charts-in-Excel [4 Creative Target Vs Achievement Charts in Excel] | Les graphiques Target vs Achievement sont une exigence fondamentale de tout tableau de bord Excel. Dans les rapports mensuels et annuels, les graphiques Objectif / Réalisation sont les premiers graphiques auxquels la direction se réfère également et un bon graphique Objectif / Réalisation attirera sûrement l’attention de la direction
Articles populaires:
lien: / clavier-formule-raccourcis-50-excel-raccourcis-pour-augmenter-votre-productivité [50 raccourcis Excel pour augmenter votre productivité] | Accélérez votre tâche. Ces 50 raccourcis vous permettront de travailler encore plus rapidement sur Excel.
lien: / formules-et-fonctions-introduction-de-vlookup-function [La fonction RECHERCHEV dans Excel] | C’est l’une des fonctions les plus utilisées et les plus populaires d’Excel qui est utilisée pour rechercher des valeurs à partir de différentes plages et feuilles. lien: / tips-countif-in-microsoft-excel [COUNTIF dans Excel 2016] | Comptez les valeurs avec des conditions en utilisant cette fonction étonnante. Vous n’avez pas besoin de filtrer vos données pour compter une valeur spécifique.
La fonction Countif est indispensable pour préparer votre tableau de bord.
lien: / excel-formule-et-fonction-excel-sumif-function [Comment utiliser la fonction SUMIF dans Excel] | C’est une autre fonction essentielle du tableau de bord. Cela vous aide à résumer les valeurs sur des conditions spécifiques.