Comment créer Milestone graphique dans Excel
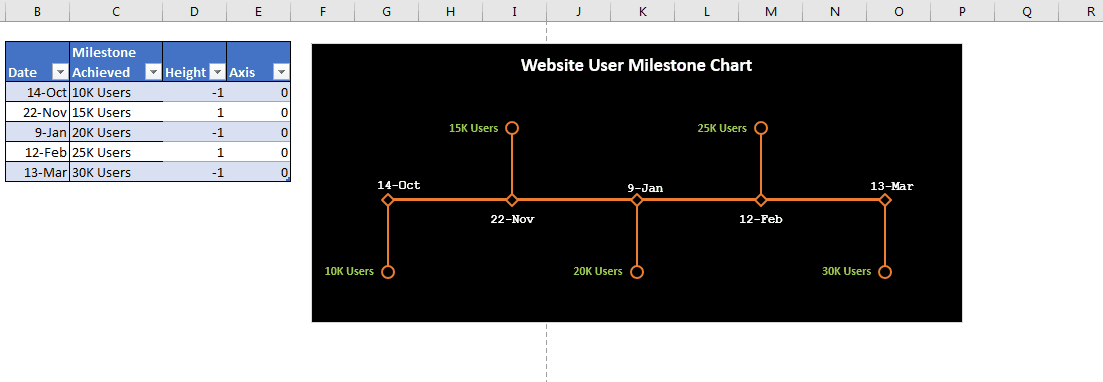
Un graphique des jalons affiche la date ou l’heure à laquelle un jalon est atteint de manière graphique. Ce graphique doit être facile à lire, explicatif et visuellement attrayant. Ce graphique peut être utilisé pour suivre le développement de projets, les principales réalisations, etc. Malheureusement, Excel ne fournit aucun graphique d’étape intégré, mais nous pouvons en créer un en utilisant un graphique en courbes dans Excel.
Alors, sans plus tarder, apprenons à créer un graphique d’étape dans Excel.
Exemple de graphique de jalons: Créez un graphique de jalons pour les réalisations d’un site Web.
Je souhaite créer un graphique des étapes pour visualiser les principales réalisations sur la chronologie dans Excel. J’ai un lien: / table-excel-2007-17-amazing-features-of-excel-tables [Excel table] qui enregistre ces réalisations par ordre croissant.
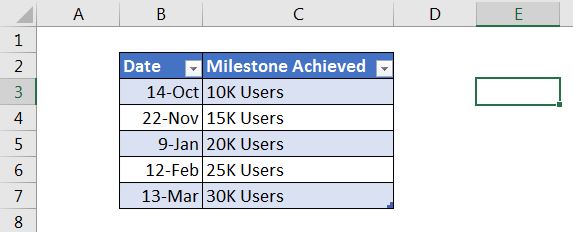
Suivez maintenant ces étapes pour créer un graphique d’étape dans Excel.
1: Ajoutez deux colonnes de support Hauteur et Axe pour l’utilisation du graphique.
La hauteur sera utilisée pour les lignes de repère et l’axe sera utilisé comme axe. Les valeurs de la colonne Hauteur seront en alternance -1 et 1 et les valeurs de la colonne Axe seront 0 pour chaque ligne. Voir l’image ci-dessous.
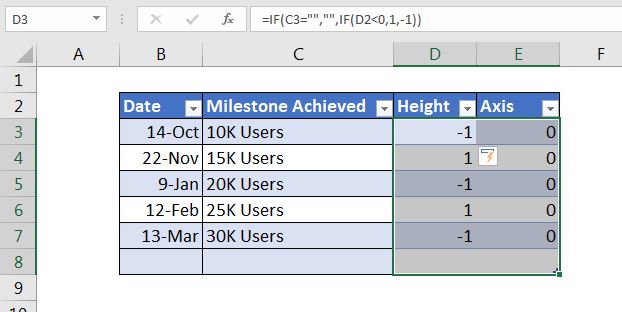
Vous pouvez mettre des valeurs manuellement dans la colonne Hauteur et Axe si vous le souhaitez.
J’ai utilisé des formules pour rendre le graphique des jalons dynamique. La formule dans les cellules de la colonne Hauteur est utilisée pour mettre 1 et -1 en alternance, uniquement lorsque la colonne C contient une réalisation:
si vous avez Excel 2019 ou 365, vous pouvez utiliser la formule IFS:
|
= |
La formule pour mettre 0 dans l’axe de la colonne uniquement lorsque le jalon de la colonne contient un jalon.
|
= |
2: Sélectionnez la hauteur de colonne et les colonnes de l’axe et insérez un graphique linéaire avec des marqueurs. Dans cette étape, sélectionnez simplement les nouvelles colonnes de support et sélectionnez un graphique linéaire avec des marqueurs. Allez dans Insertion → Graphiques → Graphique en courbes → Ligne avec marqueurs.
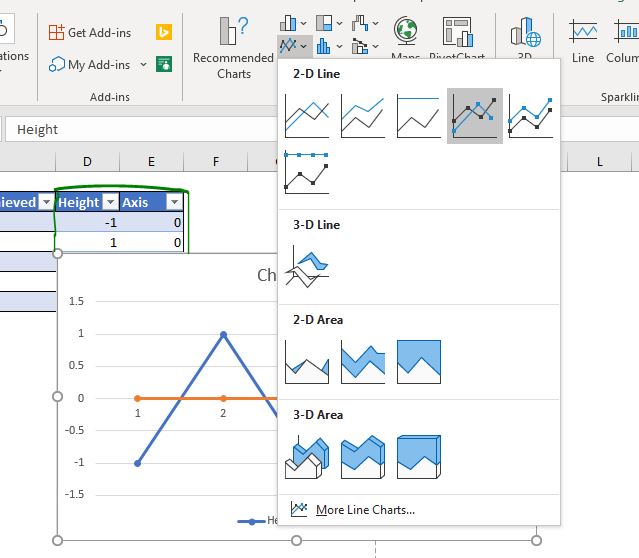
Cela insérera un graphique en courbes qui ressemblera à ceci.
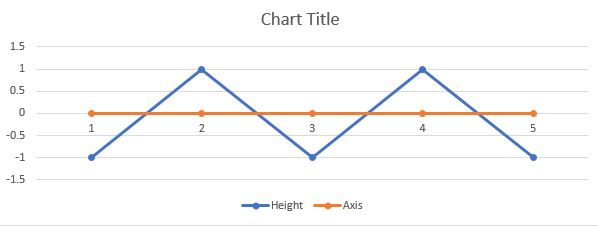
-
Supprimez les lignes de quadrillage, l’axe gauche et les légendes. Ne laissez que des lignes dans la zone du graphique. Le graphique d’étape utilisé pour suivre la gestion de projet n’a pas besoin d’axe vertical, de lignes de quadrillage ou de légendes. Nous les avons donc supprimés du graphique. Vous pouvez utiliser le titre du graphique pour titrer votre graphique de manière appropriée.
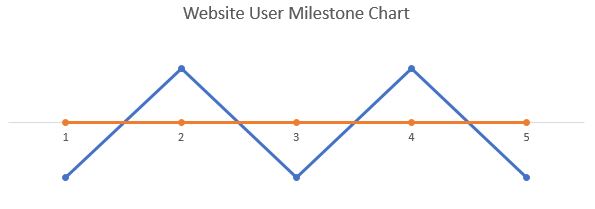
-
Cliquez avec le bouton droit de la souris sur la ligne bleue → Format de la série de données → À partir de l’option de formatage de ligne, sélectionnez Aucune ligne. Dans le graphique des jalons, nous n’avons pas besoin que cette ligne bleue soit affichée. Nous le rendons invisible à partir de l’option de formatage de ligne.
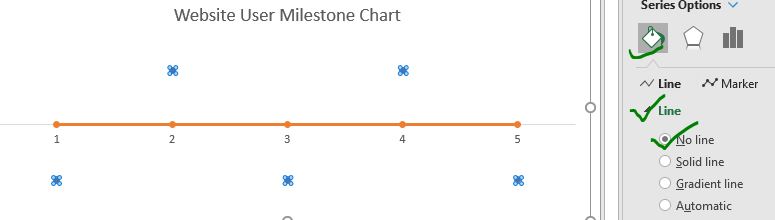
4: Tout en ayant les marqueurs de la ligne bleue sélectionnés, cliquez sur le signe plus et cochez l’option barres d’erreur. Nous avons maintenant besoin de ces marqueurs qui relient ces marqueurs à l’axe. Pour cela, nous utilisons les barres d’erreur.
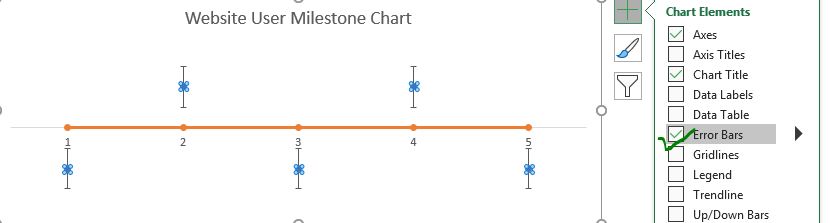
5: Formatez les barres d’erreur pour se connecter à l’axe. * Les barres d’erreur ne touchent pas encore l’axe. Nous devons leur faire toucher l’axe de la chronologie. Cliquez avec le bouton droit sur les barres d’erreur et cliquez sur les barres d’erreur de format.
Dans les options de la barre d’erreur verticale, sélectionnez l’option moins. Dans l’option Montant de l’erreur, sélectionnez le pourcentage et définissez-le à 100,0%.
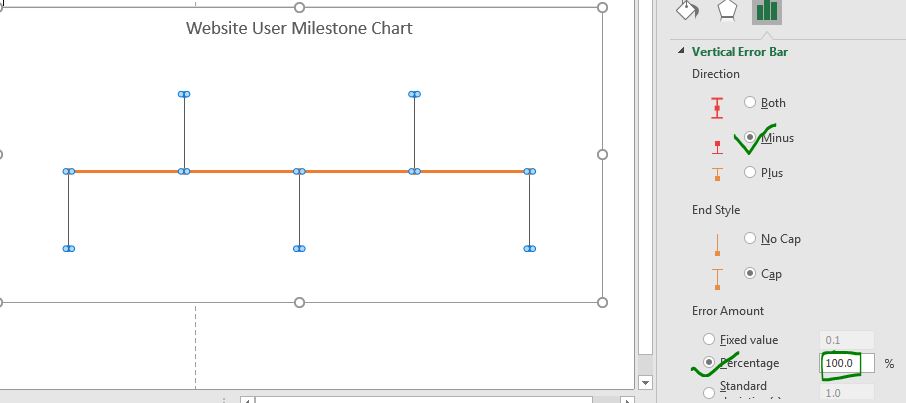
Maintenant, il a commencé à ressembler à un graphique d’étape.
6: Ajoutez des textes d’étape en tant qu’étiquettes de données sur le graphique. Notre graphique est presque prêt. Sélectionnez maintenant les marqueurs et cliquez sur le signe plus. Cochez l’option Étiquettes de données.
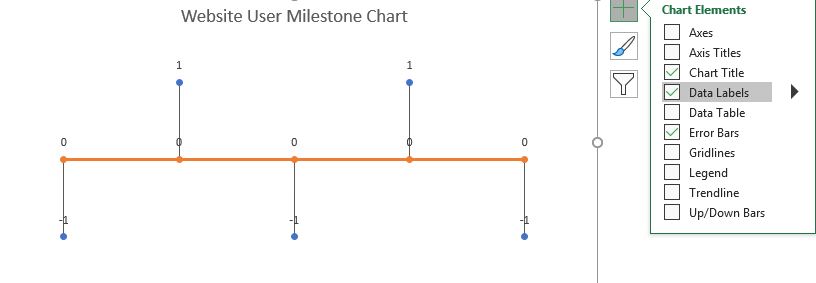
Sélectionnez maintenant les étiquettes de données de hauteur et allez au formatage des étiquettes de données. Dans l’option étiquettes, décochez la valeur et vérifiez la valeur de la série. Une boîte de saisie s’ouvre. Sélectionnez la plage de jalons. Dans cet exemple, il s’agit de C3: C7.
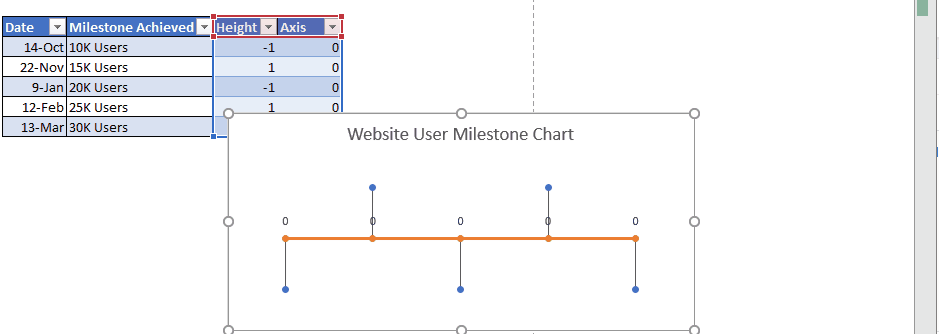
Alignez les étiquettes de données à gauche. Maintenant, cela ressemblera à quelque chose comme ça.
Remarque: cette fonctionnalité est disponible dans Excel 2013 et les versions supérieures. Dans les anciennes versions d’Excel, vous devez taper le nom des jalons manuellement.
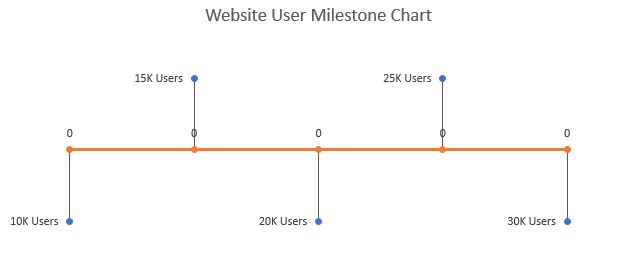
7: Ajouter des dates sur l’axe de la chronologie en tant qu’étiquettes de données: lorsque nous avons ajouté les étiquettes de données pour le jalon, ajoutons les étiquettes de données à l’axe de la chronologie. Sélectionnez les étiquettes de données de la chronologie et répétez les étapes ci-dessus.
Dans la plage Data Labes, sélectionnez les dates. Dans cet exemple, la plage est B3: B7. Alignez les étiquettes ci-dessous.
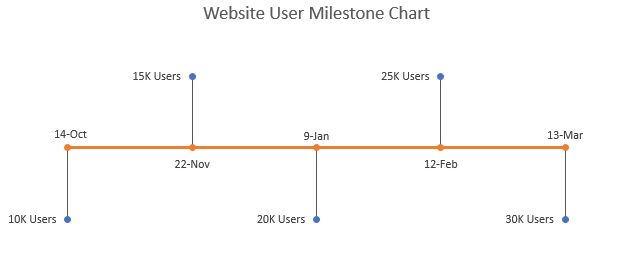
Le graphique des jalons Aur est prêt. Vous pouvez l’utiliser tel quel si vous le souhaitez. Ou en utilisant une mise en forme, vous pouvez rendre ce graphique un peu attrayant.
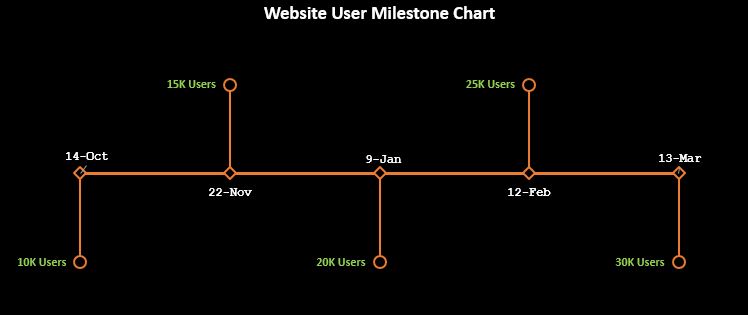
Dans le tableau ci-dessus, je viens de mettre en forme les lignes, les points, le texte et l’arrière-plan pour qu’ils correspondent à un thème. Vous pouvez le faire à partir des options de formatage.
Puisque nous avons utilisé un tableau Excel, le graphique inclura automatiquement les données nouvellement ajoutées de manière dynamique.
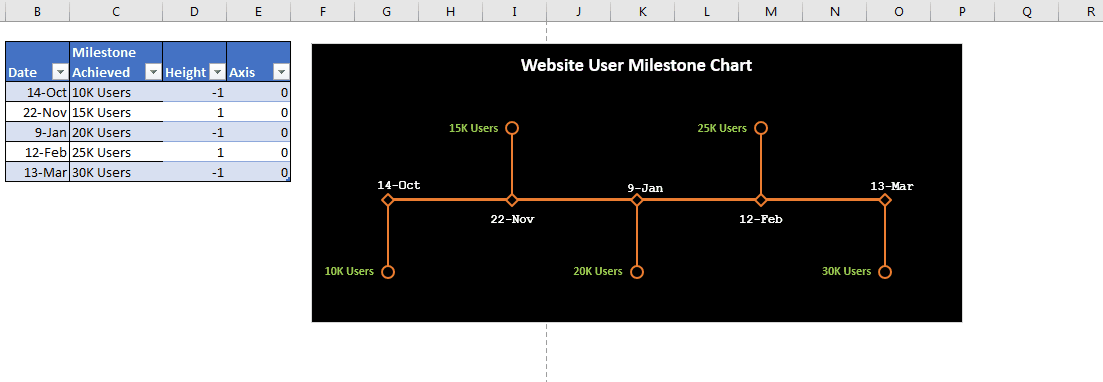
Vous pouvez télécharger le modèle pour le graphique des jalons dans Excel ci-dessous:
| C’est une autre fonction essentielle du tableau de bord. Cela vous aide à résumer les valeurs sur des conditions spécifiques.