Comment faire pour créer Tornado / Tableau Funnel dans Excel
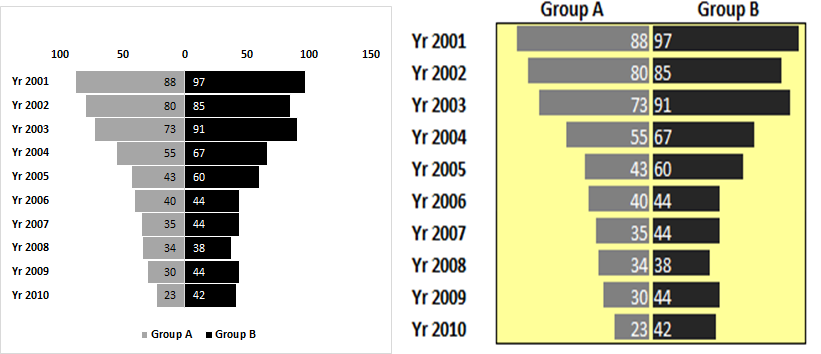
Le graphique en tornade ou en entonnoir est essentiellement un graphique à barres de données triées de manière décente. Il ressemble à un entonnoir ou à une tornade, dont il tire son nom.
Dans ce graphique, les données d’un groupe sont affichées sur le côté gauche de l’axe et les données d’un autre groupe sont affichées sur le côté droit de l’axe. Cela facilite la comparaison de ces groupes.
Il existe de nombreuses façons de créer un graphique en tornade ou en entonnoir dans Excel, mais dans cet article, nous aborderons deux méthodes les plus simples pour créer le graphique en entonnoir.
* Créer un graphique Tornado dans Excel à l’aide du graphique à barres empilées Excel
* Créer un graphique Tornado dans Excel en utilisant le formatage conditionnel
Commençons par la méthode du graphique à barres.
===
Créer un graphique Tornado dans Excel à l’aide d’un graphique à barres empilées Excel Ici, j’ai cet exemple de données.
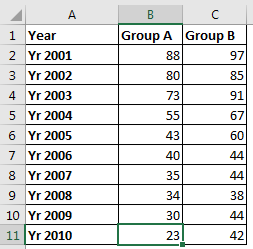
En A2 à A11, nous avons l’année. En B2: B11, nous avons le dossier du groupe A et en C2: C11, le dossier de B. Il est déjà trié par ordre croissant par année.
-
.. Comme nous le savons, les valeurs négatives sont représentées du côté opposé de l’axe. Nous utiliserons cela à notre avantage. Convertissez toutes les valeurs du groupe A en valeurs – (négatives). Vous pouvez le faire en multipliant par -1.

-
.. Sélectionnez maintenant les données? allez à insérer → graphiques → histogrammes ou histogrammes → histogramme empilé. Clique dessus.
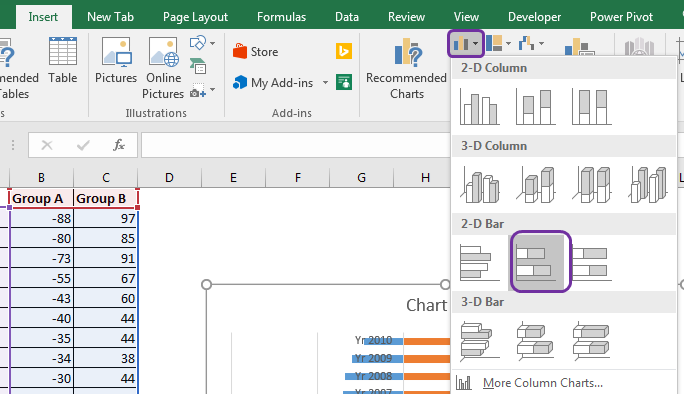
-
.. Nous avons notre graphique mais ne semble pas bon.
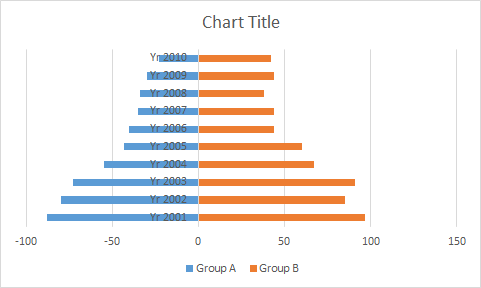
Corrigez l’axe Y: Faites un clic droit sur l’axe y. Cliquez sur l’axe des formats.
Dans les étiquettes, cliquez sur la liste déroulante de position de l’étiquette et sélectionnez faible.
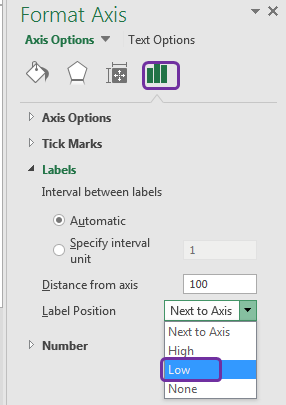
Maintenant, le graphique ressemble à ceci.
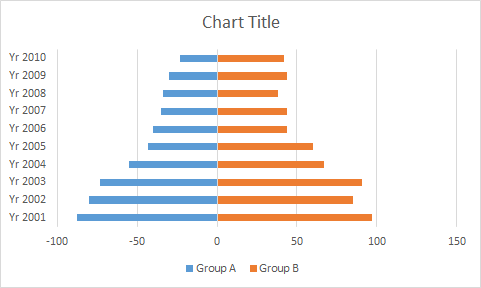
-
Sélectionnez n’importe quelle barre et passez au formatage. Réduisez la largeur de l’espace à zéro et mettez les bordures en blanc.
.
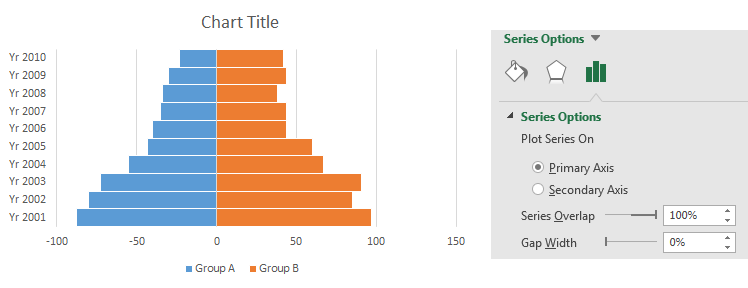
-
Supprimons le signe moins (-) du graphique. Sélectionnez l’axe des x. Allez au formatage. Dans l’option axe, cliquez sur le nombre. Dans la catégorie, sélectionnez personnalisé. Dans le code de format, écrivez # 0, # 0. Cliquez sur ajouter.
.
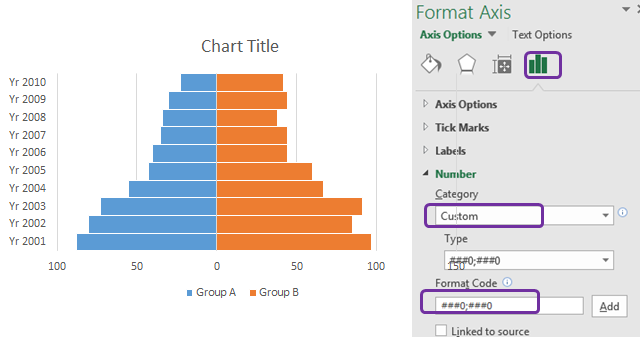
-
C’est presque prêt mais cela ressemble plus à une montagne qu’à un entonnoir ou une tornade. Si nous pouvons l’inverser, cela ressemblera à un graphique en entonnoir. Pour ce faire, cliquez sur l’axe y et accédez à l’option axe. Dans l’option Axe, cochez les catégories dans l’ordre inverse.
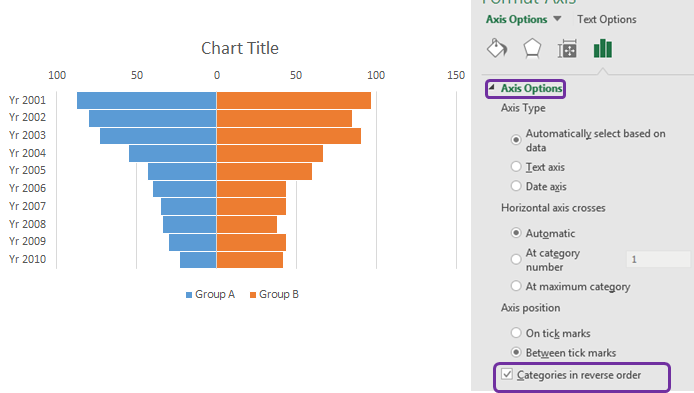
Et c’est prêt. Avec un peu d’embellissement ou selon votre thème, vous pouvez créer ce type de graphique.
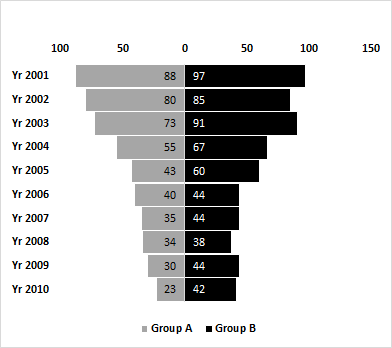
Le tableau ci-dessus est facile à comprendre et à interpréter. C’était la méthode de graphique Excel pour créer un graphique de tornade. Regardons la méthode de mise en forme conditionnelle.
===
Créer un graphique Tornado dans Excel en utilisant le formatage conditionnel Pour créer un graphique en tornade en utilisant le formatage conditionnel, nous utiliserons les mêmes données. Nous convertirons les valeurs du groupe A en nombres négatifs.
Ensuite, nous allons trier le tableau du plus petit au plus grand par rapport aux données du groupe A.
Enfin, les données ressembleront à ceci.
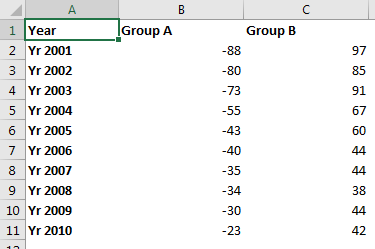
Suivez maintenant ces étapes pour créer un graphique de tornade dans Excel.
-
.. Sélectionnez les données du groupe A.
-
Allez dans Accueil → Formatage conditionnel → Barres de données. Cliquez sur n’importe quel style.
-
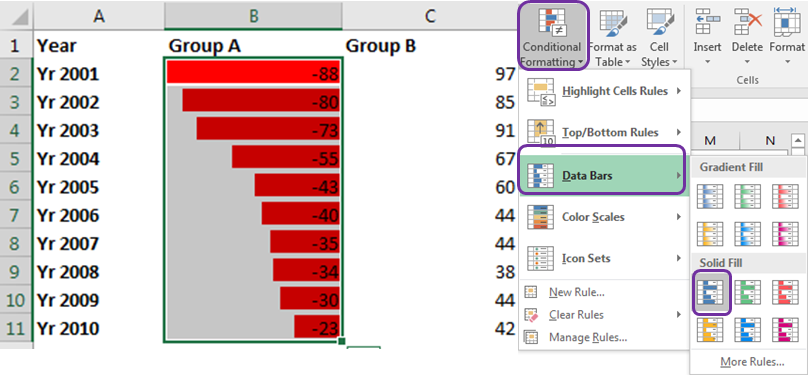
Pour les nombres négatifs, la couleur par défaut est le rouge et la direction des barres de données est de droite à gauche.
-
.. Ensuite, faites de même pour le groupe B. Choisissez la couleur que vous aimez.
Alignez le texte à gauche.
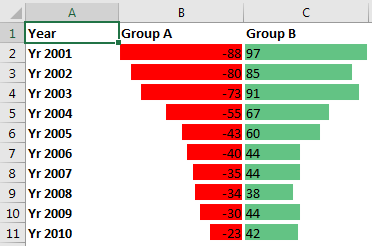
-
.. Maintenant, nous devons nous débarrasser de cela – un signe des données du groupe A. Pour ce faire, sélectionnez les données du groupe A. Appuyez sur CTRL + 1 pour ouvrir le formatage des nombres. Accédez à personnalisé et écrivez ce code # 0; # 0.
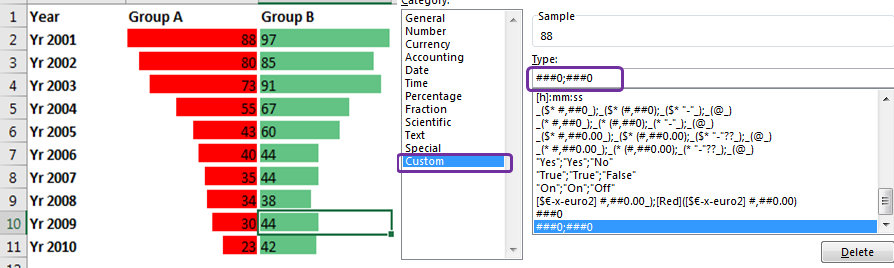
-
Sélectionnez A2: B11 et appuyez sur CTRL + SHIFT + &. Une bordure sera ajoutée immédiatement.
-
Remplissez l’arrière-plan avec une couleur appropriée que vous aimez. Enfin, vous aurez ce tableau des tornades prêt.
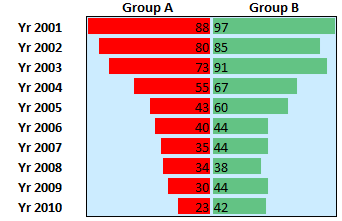
Le graphique est donc prêt. Comme je vous l’ai dit, la couleur rouge pour les nombres négatifs est la valeur par défaut. Mais nous n’avons pas de nombres négatifs en fait. Nous les avons simplement convertis en nombres négatifs afin que la direction des barres soit appropriée.
Alors, comment changer la couleur des barres du groupe A? Suivez ces étapes:
-
.. Sélectionnez les données du groupe A. Accédez au formatage conditionnel → Barres de données → Plus de règles. Une nouvelle boîte de dialogue de règle de mise en forme s’ouvre.
-
Cliquez sur le bouton des valeurs négatives et de l’axe.
-
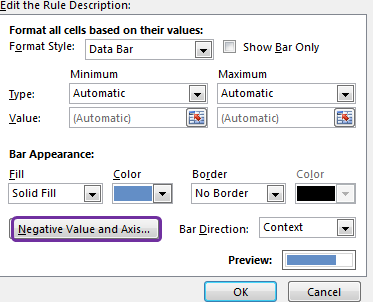
-
À partir de la couleur de remplissage, choisissez la couleur souhaitée.
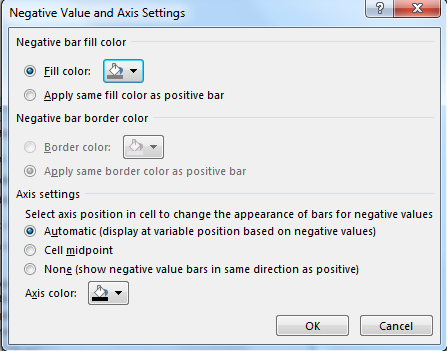
Et c’est fait. La couleur de la barre est modifiée comme nous le voulions.
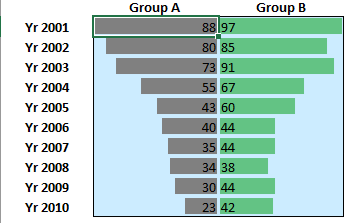
Avec un peu de mise en forme, cela peut ressembler à ceci.
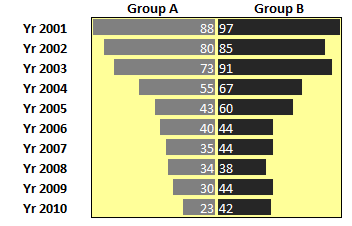
Ajustez le graphique: Le problème avec le graphique ci-dessus est que les barres des groupes A et B ne sont pas relatables. Dans le groupe, une valeur maximale est de 88 (ou disons -88 au minimum) et toutes les autres tailles de barres sont créées en référence à cela. Dans le groupe B, la valeur maximale 97 et ses barres sont créées en référence à cela. Par conséquent, les barres ne sont pas comparables.
Pour les rendre comparables, nous devons avoir la valeur la plus élevée pour les deux groupes de même ampleur. Donc, si nous ajoutons -100 pour A et 100 pour B, puis utilisons des barres de données, elles deviendront comparables.
Pour ce faire, procédez comme suit.
-
.. Insérez une ligne dans le tableau.
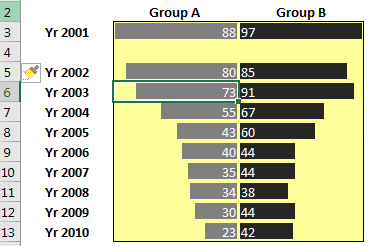
-
.. Dans un groupe A écrire -100 et dans B écrire 100.
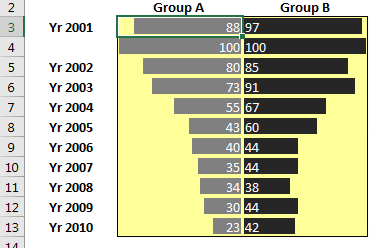
-
Maintenant, ils sont comparables. Chaque barre de données est comparée à 100. Cachez cette nouvelle ligne.
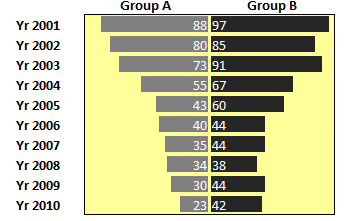
Le graphique Excel Tornado est prêt. Il existe de nombreuses autres façons de créer une carte des tornades. Mais c’étaient mes préférés et je voulais les partager. Avez-vous des types de graphiques spéciaux? Faites-moi savoir dans la section commentaires ci-dessous. Si vous avez des doutes sur un sujet Excel VBA, posez-le également.
Articles liés:
link: / tips-how-to-create-a-pareto-chart-in-microsoft-excel [Pareto Chart and Analysis]
link: / tips-waterfall-chart [Waterfall Chart]
lien: / excel-chart-excel-sparklines-the-tiny-charts-in-cell [Excel Sparklines: The Tiny Charts in Cell]
link: / excel-chart-speedometer-gauge-chart-in-excel-2016 [Speedometer (Gauge) Chart in Excel 2016]
lien: / excel-chart-creative-column-chart-that-includes-totals [Creative Column Chart that includes Totals]
link: / excel-chart-4-creative-target-vs-achievement-charts-in-excel [4 Creative Target Vs Achievement Charts in Excel]
Articles populaires:
link: / formulas-and-functions-introduction-of-vlookup-function [La fonction RECHERCHEV dans Excel]
lien: / tips-countif-in-microsoft-excel [COUNTIF dans Excel 2016]
link: / excel-formule-et-fonction-excel-sumif-function [Comment utiliser la fonction SUMIF dans Excel]