Comment faire un Scatter Plot Dans Excel
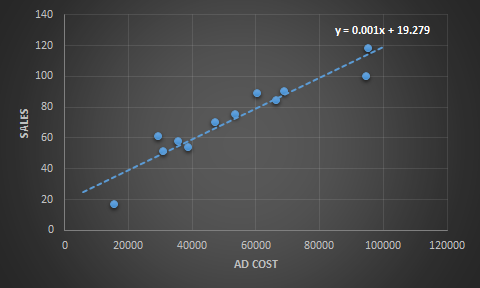
Qu’est-ce qu’un graphique dispersé?
Un graphique dispersé est un graphique 2D représentant la relation entre deux ou plusieurs variables. Une variable est affichée sur l’axe X et une autre sur Y.
Pourquoi utiliser le nuage de points?
Utilisez le graphique en nuage de points lorsque vous souhaitez afficher la relation entre deux ou plusieurs variables. Le nuage de points peut vous aider à connaître l’impact d’une variable sur une autre variable. Nous pouvons voir visuellement la corrélation entre deux ou plusieurs facteurs de données collectées. Nous pouvons ajouter des courbes de tendance pour estimer les valeurs futures.
Comment créer un nuage de points dans Excel?
Ici, j’ai préparé des données sur le coût de la publicité et les ventes au cours de différents mois.
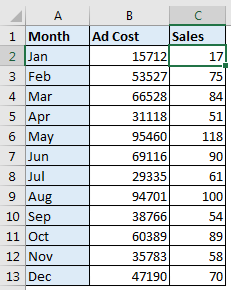
Nous devons voir comment le coût supplémentaire influe sur les ventes. Pour ce faire, nous pouvons effectuer plusieurs tâches d’analyse, mais ici, nous allons simplement créer un nuage de points dans Excel.
Pour créer un nuage de points dans Excel, procédez comme suit.
-
Sélectionnez les données des deux variables. Ici, il s’agit du coût et des ventes publicitaires. Nous sélectionnerons la gamme B1: C13.
-
Aller à insérer? Graphiques? Dispersé? Sélectionnez Scatter
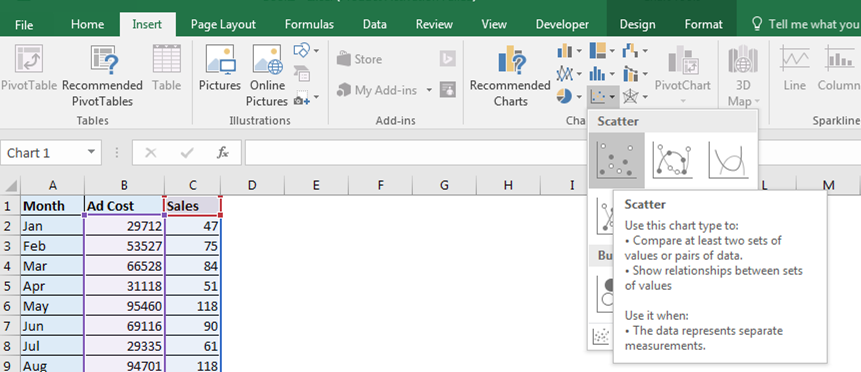 And the chart is ready.
And the chart is ready.
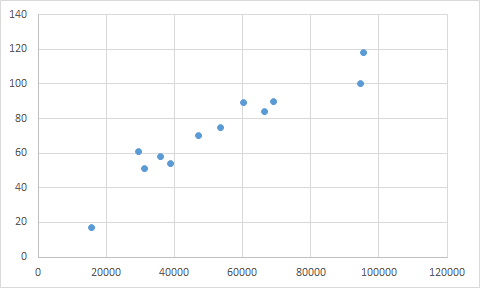
Ajouter des titres d’axe au nuage de points Ce graphique montre les ventes en relation avec le coût de la publicité. Mais attendez une minute, nous ne pouvons pas voir les étiquettes des axes. Pour ajouter des étiquettes d’axe, procédez comme suit.
-
.. Sélectionnez le nuage de points.
-
Allez dans l’onglet Conception.
-
Accédez à Ajouter un élément de graphique.
-
Cliquez sur Titres des axes.
-
Sélectionnez Horizontal principal et Vertical principal, un par un.
-
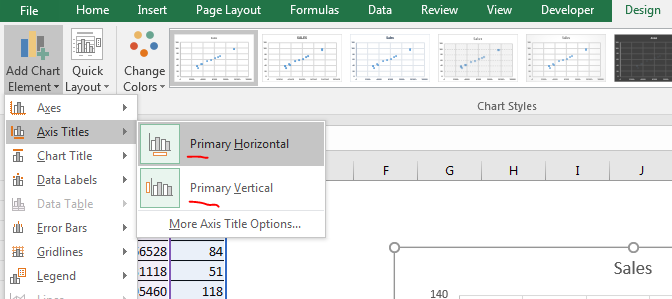
-
Renommez-les maintenant Ad Cost and Sales.
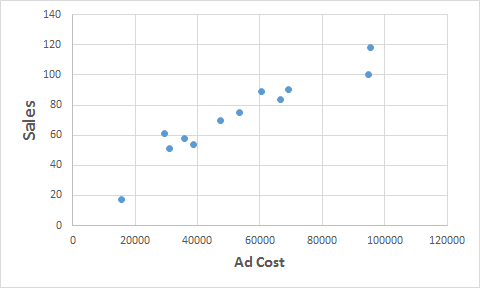
Maintenant, il est plus lisible. Ajoutons maintenant une courbe de tendance à ce nuage de points.
Ajouter une courbe de tendance dans le graphique à dispersion?
Pour ajouter une courbe de tendance au graphique, procédez comme suit.
-
.. Sélectionnez le nuage de points.
-
Allez dans l’onglet Conception.
-
Cliquez sur ajouter des éléments de graphique.
-
En bas, cliquez sur la courbe de tendance.
-
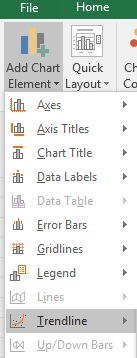
-
Cliquez sur Ligne de tendance linéaire.
.
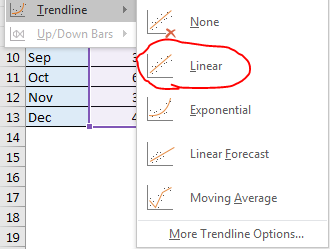
Nous avons notre ligne de tendance ajoutée.
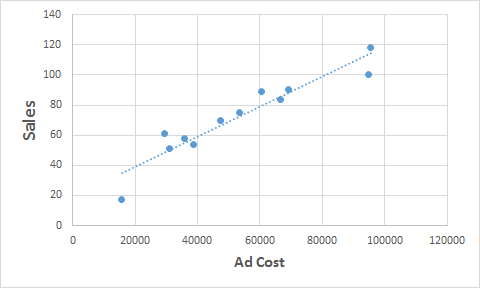
Rendre le graphique à dispersion attrayant
Maintenant, pour rendre ce graphique un peu lisible, formatez-le. Excel fournit des modèles prédéfinis. J’utilise l’un d’entre eux ici.
-
Accédez aux designs.
-
Dans les styles de graphiques, sélectionnez le style de graphique souhaité.
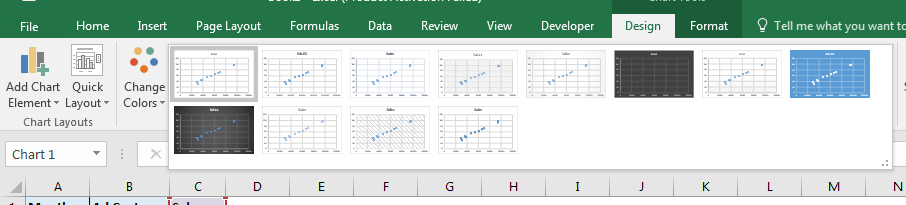
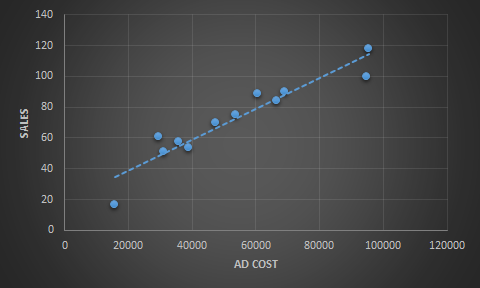
Afficher l’équation xy sur le graphique
Nous pouvons également voir comment les ventes sont liées au coût publicitaire sous forme algébrique. Pour ce faire, suivez ces étapes:
-
.. Faites un clic droit sur la courbe de tendance.
-
Cliquez sur Format Trendline
-
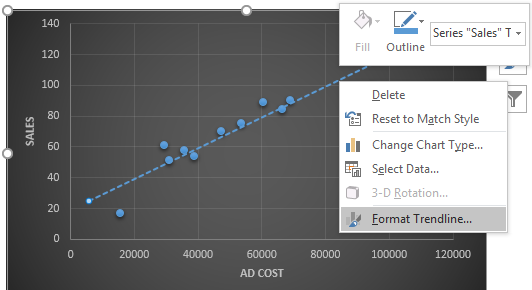
-
Cliquez sur Options de la courbe de tendance.
-
En bas, cochez Afficher l’équation sur le graphique
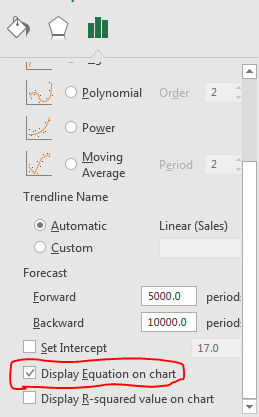
Vous verrez maintenant l’équation de régression sur le graphique. Dans ce cas, Y = 0,001x + 19,279. Cette équation indique combien les ventes dépendent du coût de l’annonce. 0,001 est le coefficient de x et 19,279 est l’intersection ou la pente de l’équation.
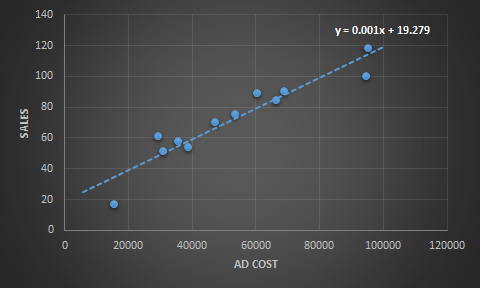
Vous pouvez modifier l’interception dans le graphique dispersé si vous le souhaitez. Au-dessus de l’équation d’affichage sur le graphique, vous pouvez voir une option de Définir l’interception. Vérifiez cela pour définir manuellement l’interception.
C’était donc un tutoriel rapide sur la façon de tracer un graphique dispersé dans Excel.
Les graphiques à dispersion ont également d’autres options. Vous pouvez l’utiliser pour créer des graphiques d’écart, pour afficher la régression. Beaucoup plus de visualisation analytique peut être effectuée. Dans ce didacticiel, nous avons créé un nuage de points xy et dans Excel et avons appris à le rendre plus attrayant. Faites-moi savoir si vous avez des doutes sur ce didacticiel ou sur toute autre requête liée à Excel. La section des commentaires est ouverte pour vous.
Articles liés:
link: / tips-regression-data-analysis-tool [Régressions dans Excel 2010]
link: / tips-waterfall-chart [Effectuer un graphique en cascade dans Excel]
link: / tips-how-to-create-a-pareto-chart-in-microsoft-excel [Effectuer un graphique de Pareto et une analyse dans Excel]
link: / excel-general-how-to-overlap-multiple-charts [Créer un graphique en superposition dans Excel] * Articles populaires:
===
lien: / clavier-formule-raccourcis-50-excel-raccourcis-pour-augmenter-votre-productivité [50 raccourci Excel pour augmenter votre productivité]: Accélérez votre tâche. Ces 50 raccourcis vous permettront de travailler encore plus rapidement sur Excel.
link: / formulas-and-functions-introduction-of-vlookup-function [Comment utiliser la fonction RECHERCHEV dans Excel]: C’est l’une des fonctions les plus utilisées et les plus populaires d’Excel qui est utilisée pour rechercher des valeurs dans différentes plages et feuilles.
link: / tips-countif-in-microsoft-excel [Comment utiliser la fonction COUNTIF dans Excel]: Comptez les valeurs avec des conditions en utilisant cette fonction étonnante. Vous n’avez pas besoin de filtrer vos données pour compter des valeurs spécifiques. La fonction Countif est indispensable pour préparer votre tableau de bord.
lien: / excel-formule-et-fonction-excel-sumif-function [Comment utiliser la fonction SUMIF dans Excel]: Ceci est une autre fonction essentielle du tableau de bord. Cela vous aide à résumer les valeurs sur des conditions spécifiques.