Utilisations de cartes recommandées dans Microsoft Excel
Dans cet article, nous allons en apprendre davantage sur les graphiques recommandés dans Excel. À quoi sert un graphique recommandé? Où pouvons-nous en faire usage? _ _Quelle est l’utilisation du graphique recommandé? _ _C’est la fonctionnalité d’analyse de données la plus utile et la plus automatique d’Excel 2013. Lorsque vous ne savez pas quel graphique vous devez utiliser, vous pouvez en profiter option dans Excel. Il vous suffit de sélectionner les données et de cliquer sur le graphique recommandé.
Vous pouvez trouver cette option: – onglet Insertion> groupe Graphiques> Graphiques recommandés

Comment pouvons-nous utiliser le graphique recommandé?
Pour comprendre l’utilisation du tableau recommandé, nous prendrons un exemple.
Nous avons les données de l’agent avec le nombre de détails de vente. Maintenant, nous voulons afficher le nombre à travers une image graphique, mais nous ne savons pas quel graphique sera approprié.
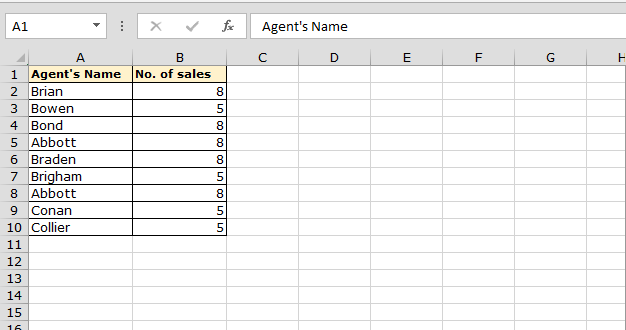
Pour choisir le graphique approprié, nous pouvons utiliser le graphique recommandé. Suivez les étapes ci-dessous: – * Sélectionnez la plage de données
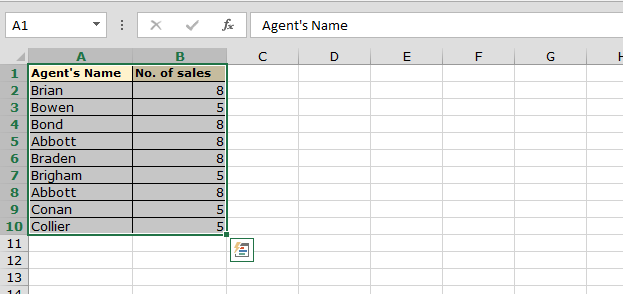
Allez dans l’onglet Insertion> Sous le groupe Graphiques> Cliquez sur Graphiques recommandés La boîte de dialogue Insérer un graphique s’ouvre, et dans le côté gauche de la boîte de dialogue, vous pouvez voir trois graphiques recommandés
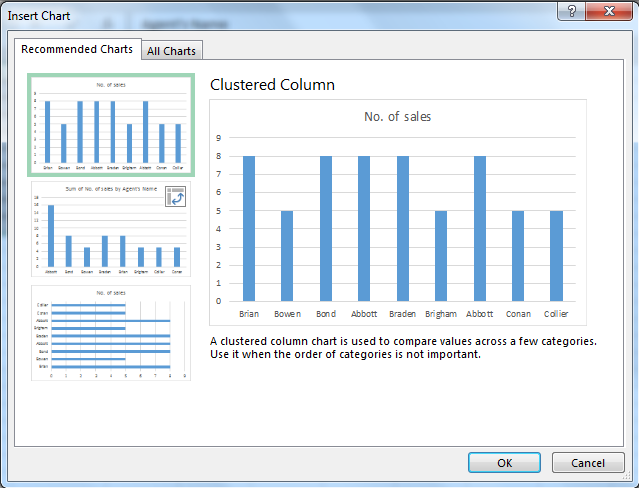
Maintenant, vous pouvez voir qu’Excel a recommandé pour les histogrammes et les histogrammes, ce qui est techniquement correct car pour afficher les valeurs, nous utilisons également des histogrammes ou des histogrammes Cliquez sur ok * Le graphique sera inséré dans la feuille
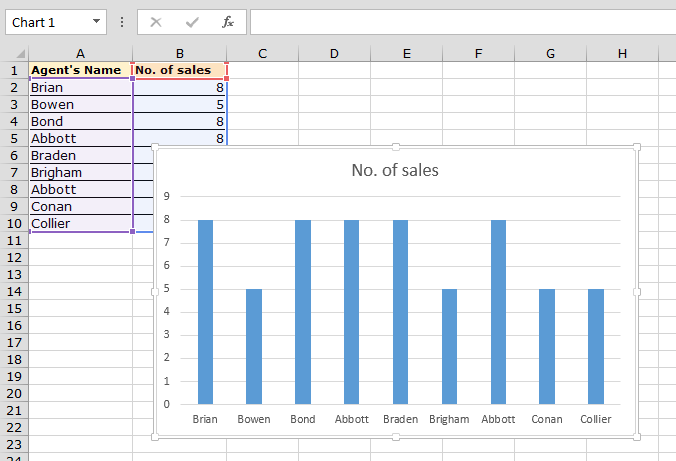
Prenons maintenant un autre exemple pour en savoir plus sur le graphique recommandé d’Excel. Nous avons une liste de produits avec la contribution de détail% de l’âge dans les ventes totales.
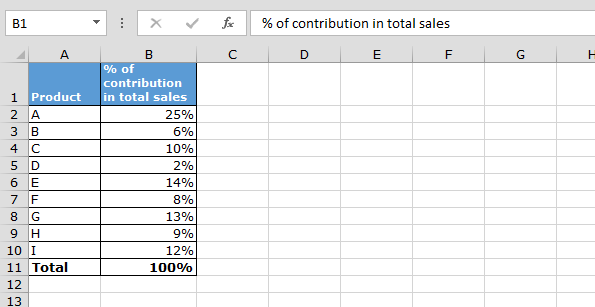
Suivez les étapes ci-dessous: –
-
Sélectionnez la plage de données
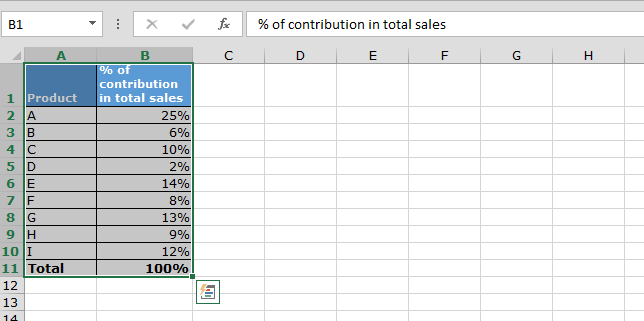
Allez dans l’onglet Insertion> Sous le groupe Graphiques> Cliquez sur Graphiques recommandés La boîte de dialogue Insérer un graphique s’ouvre, et dans le côté gauche de la boîte de dialogue, vous pouvez voir trois graphiques recommandés
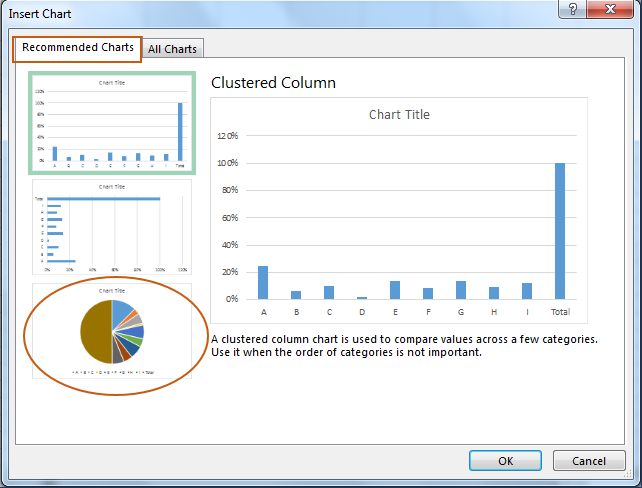
Vous pouvez maintenant voir dans l’image ci-dessus que le graphique recommandé a changé en fonction des données. Cliquez sur le graphique à secteurs et cliquez sur OK
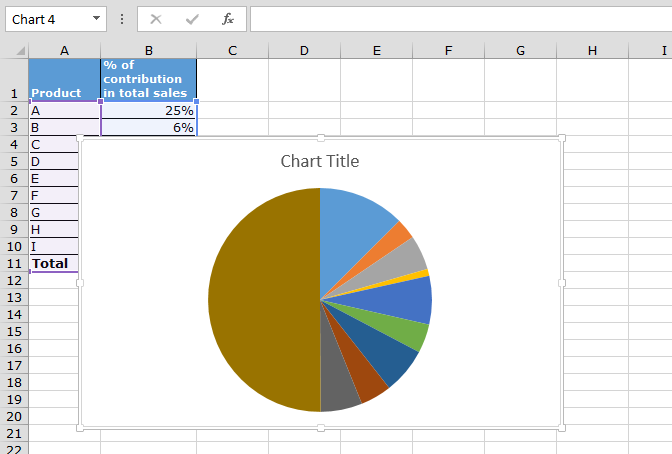
Conclusion: – Chaque fois que vous êtes confus dans la sélection du graphique approprié, prenez l’aide du graphique recommandé. Il vous recommandera certainement un tableau approprié.
Si vous avez aimé nos blogs, partagez-les avec vos amis sur Facebook. Et vous pouvez aussi nous suivre sur Twitter et Facebook.
Nous serions ravis de vous entendre, faites-nous savoir comment nous pouvons améliorer, compléter ou innover notre travail et le rendre meilleur pour vous. Écrivez-nous à [email protected]