Listes dans Excel consolidation 2007
Dans cet article, nous découvrirons l’option Consolider dans Microsoft Excel.
C’est une option efficace pour combiner les données et résumer les données de plusieurs fichiers, classeurs ou feuilles de calcul. Les méthodes courantes de consolidation dans Excel incluent la consolidation par méthode, par formule, par la fonction de tableau croisé dynamique, etc.
L’option Consolidate a 11 fonctions différentes que nous pouvons utiliser lors de la consolidation des feuilles de calcul ou du classeur.
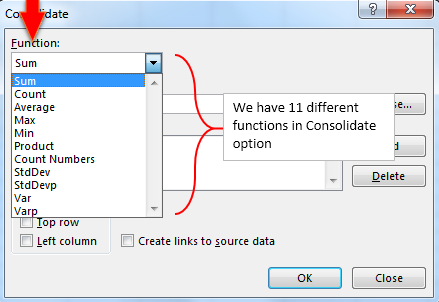
Il y a quelques points importants dont nous devons tenir compte avant de consolider les listes:
{vide} 1. Chaque donnée doit être étiquetée avec des informations similaires {vide} 2. Ajoutez et mettez en page chaque plage de colonnes dans une feuille de calcul distincte.
Cependant, n’ajoutez pas les plages à la feuille de calcul principale que vous prévoyez de consolider {vide} 3. Mettez en surbrillance chaque plage et nommez-les en sélectionnant l’onglet Formules, suivi de la flèche située près de «Nommer une plage». Entrez un nom pour la plage dans la zone Nom.
Prenons un exemple et comprenons:
Nous avons un nombre de ventes par agent, d’autre part, nous avons des données de génération de revenus par mois. Nous voulons renvoyer le nombre total de ventes, le revenu total, les ventes moyennes et le revenu moyen pour chaque agent à l’aide de l’option Consolider.
Janvier:
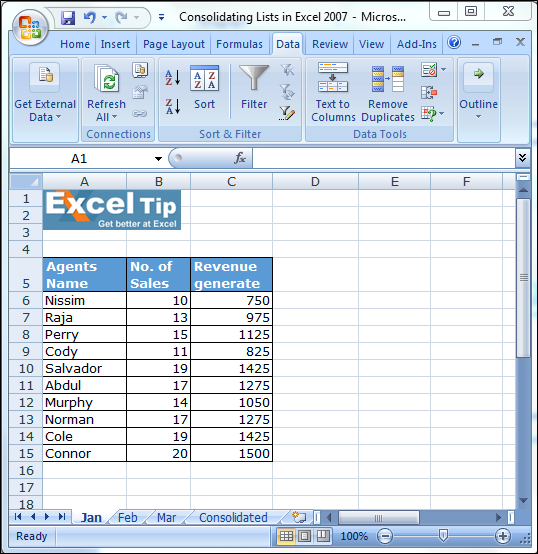
Février:
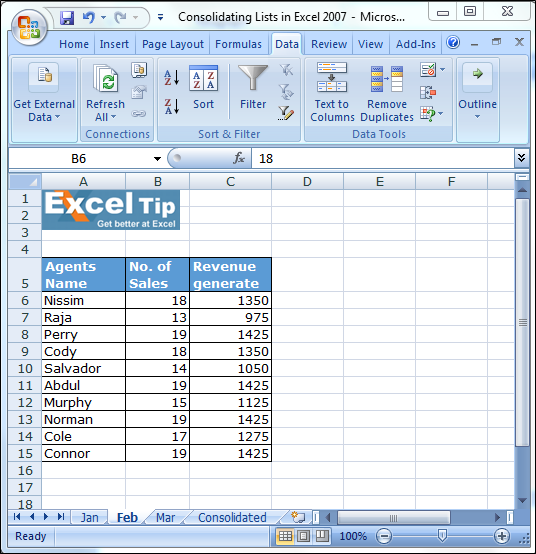
Mars:
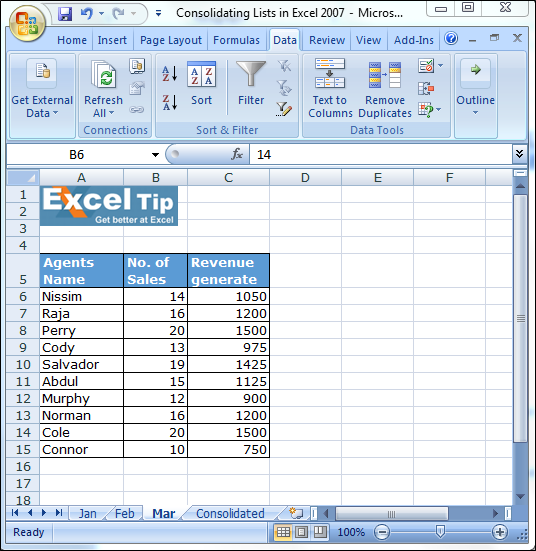
===
Fichier consolidé:
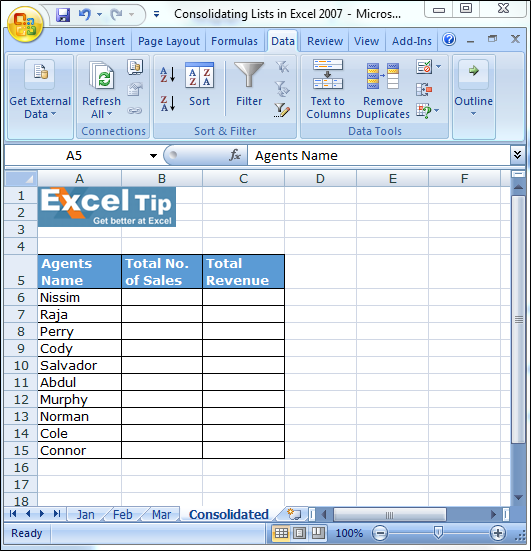
Sélectionnez la cellule dans laquelle nous voulons consolider les valeurs de toutes les données Onglet Données> Outils de données> Consolider * La boîte de dialogue Consolider apparaîtra
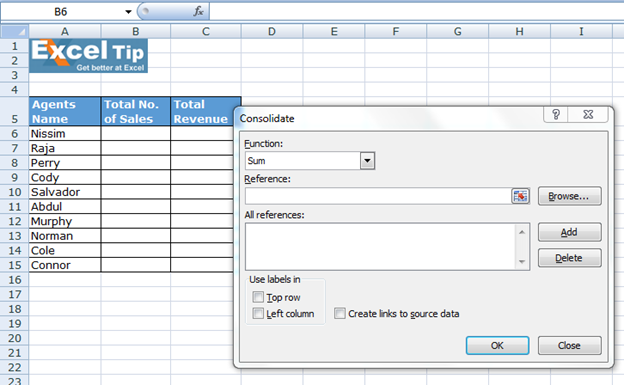
-
Dans l’option Consolider, nous avons une liste de fonctions
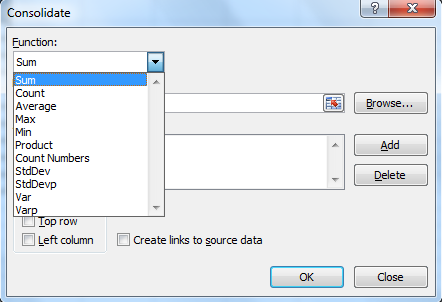
Pour renvoyer la valeur totale, sélectionnez Somme dans la liste Puis cliquez sur la référence, et sélectionnez la fourchette de nombre de ventes dans la feuille de janvier * Cliquez sur Ajouter
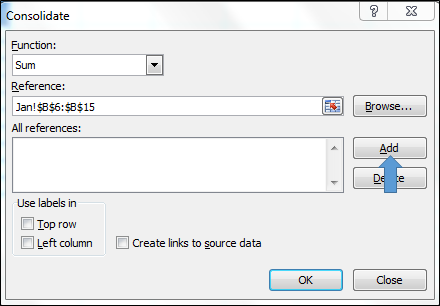
-
Lorsque vous cliquerez sur le bouton Ajouter, la référence apparaîtra dans Toutes les références
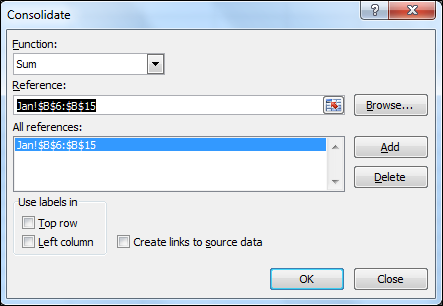
-
Pour ajouter la référence de février et mars, suivez les mêmes étapes puis cliquez sur OK
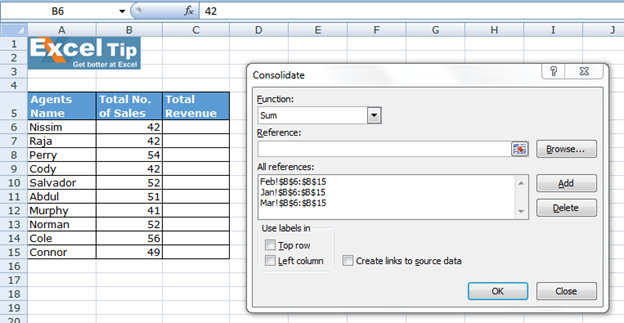
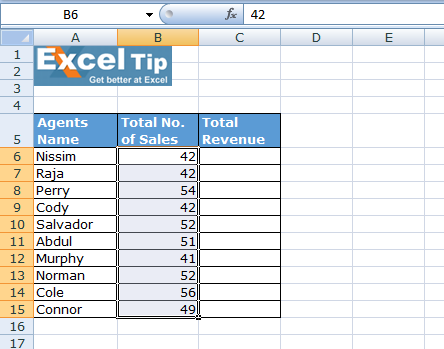
De cette façon, nous pouvons consolider la liste dans Microsoft Excel. En dehors de cela, nous avons une autre option pour consolider la liste.
Nous pouvons le faire en utilisant une technique très simple. Et, si nous avons une plage de cellules que nous devons additionner, nous pouvons additionner une cellule, puis faire glisser la formule vers le bas ou la droite ou la copier dans les plages qui doivent être additionnées.
Dans l’exemple ci-dessus, nous devons calculer le revenu total. Suivez les étapes ci-dessous:
-
Dans la feuille consolidée, entrez la fonction SOMME
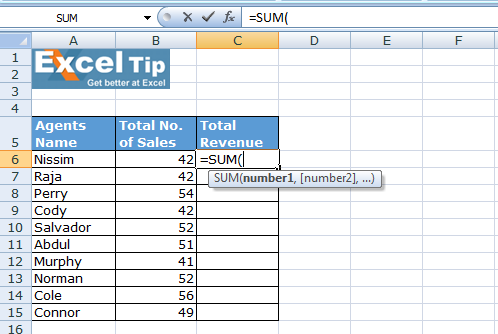
-
= SOMME puis cliquez sur la feuille de janvier, maintenez la touche Maj du clavier et sélectionnez la 3ème feuille – Mars
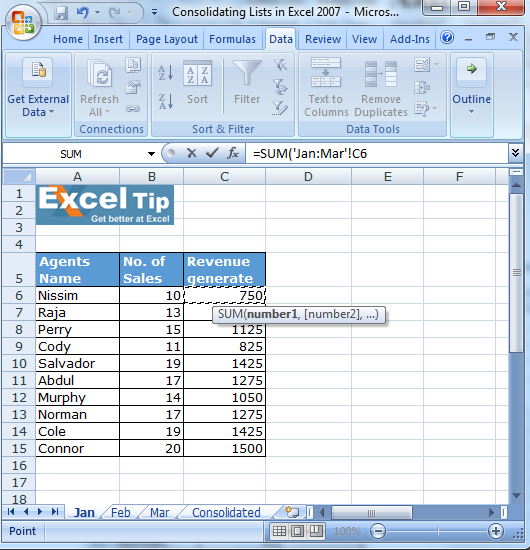
Sélectionnez la cellule C6 et appuyez sur Entrée sur votre clavier La formule affichera maintenant = SUM (Jan: Mar! C6)
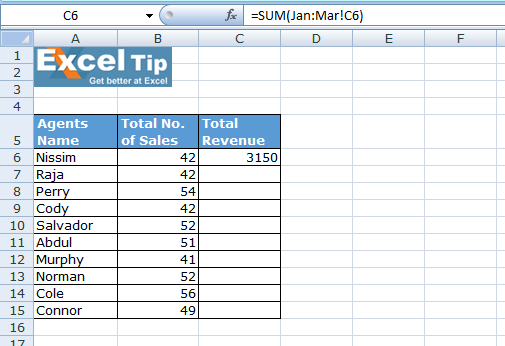
Vous obtiendrez la somme de la cellule C6 de janvier à mars. Maintenant, faites glisser cette formule vers C15 et les valeurs seront réglées.
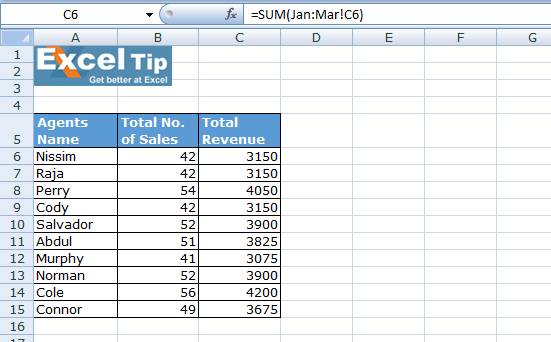
Remarque: Dans cet exemple, nous avions des valeurs uniquement dans C6: C15. Cependant, si vous avez des valeurs horizontalement, vous pouvez faire glisser la formule vers la droite. Ou copiez la formule dans d’autres cellules où vous devez additionner les valeurs des feuilles correspondantes.
Si vous avez aimé nos blogs, partagez-les avec vos amis sur Facebook. Et vous pouvez aussi nous suivre sur Twitter et Facebook.
Nous serions ravis de vous entendre, faites-nous savoir comment nous pouvons améliorer, compléter ou innover notre travail et le rendre meilleur pour vous. Écrivez-nous à [email protected]