Comment utiliser la fonction DATE dans Excel
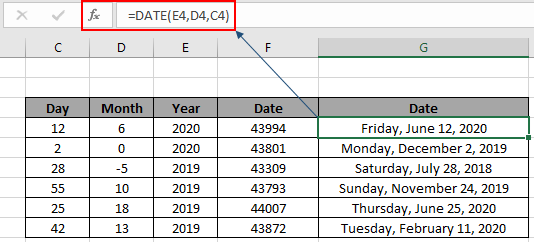
La fonction Excel DATE est une fonction DATE & HEURE. Cette fonction renvoie la valeur DATE au format numérique. Convertissez la sortie au format de date en utilisant l’option Format de cellule.
Dans cet article, nous allons apprendre à utiliser la fonction DATE dans Excel.
Syntaxe de la fonction DATE:
|
=DATE(year,month,day)* |
year: valeur numérique valide pour l’année mois: valeur numérique pour le mois, peut avoir zéro et les valeurs négatives jour: valeur numérique pour le jour, peut avoir zéro et des valeurs négatives === Exemple de fonction DATE Tout cela peut être difficile à comprendre. Alors, testons cette formule en l’exécutant sur l’exemple ci-dessous. Donc, ici, j’ai un tableau de quelques données. La première colonne contient les valeurs numériques de la valeur du jour, la deuxième colonne contient la valeur du mois et la troisième contient la valeur de l’année pour la valeur de la date réelle comme résultat.
Utilisez la formule:
|
=DATE(E4,D4,C4) |
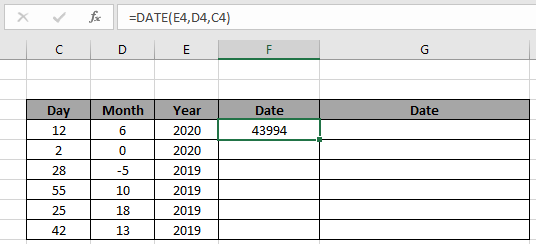
Il retournera 43994. Ici, tous les arguments de la fonction DATE sont donnés en utilisant la référence de cellule. Comme vous pouvez le voir, la valeur n’est pas au format de date. Pour cela, changez simplement le format de la cellule de résultat au format de date courte ou longue selon vos besoins.
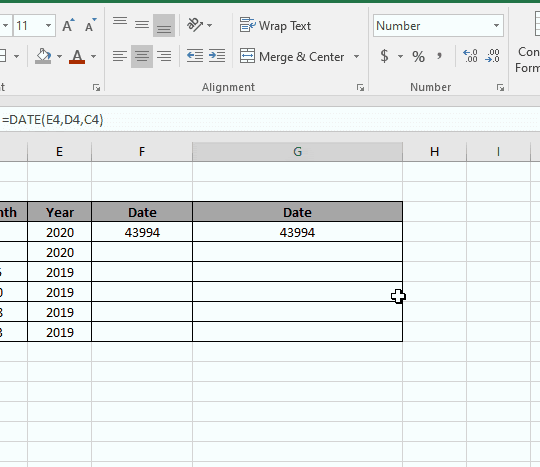
Comme indiqué dans le gif ci-dessus, vous pouvez changer le format de n’importe quelle cellule en n’importe quel format en utilisant l’option de format de cellule. Vous pouvez maintenant copier la formule de l’une vers les cellules restantes en utilisant la touche de raccourci Ctrl + D ou en utilisant l’option de glisser vers le bas dans Excel.
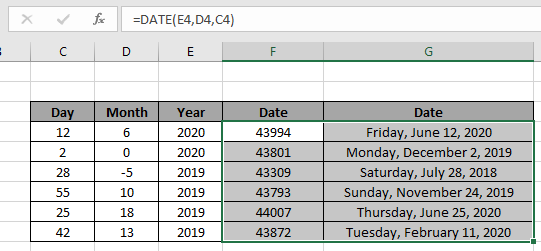
Comme vous pouvez le voir sur l’instantané ci-dessus, la fonction DATE prend la valeur du jour, du mois et de l’année en entrée et renvoie la valeur de la date entière. La valeur négative ou zéro comme argument renvoie le décalage de date respectivement selon la valeur.
Fonction DATE Excel: fonction DATE avec d’autres formules pour renvoyer le résultat au format date. La fonction DATE est principalement utilisée avec d’autres fonctions logiques pour calculer les valeurs de date dans Excel. À partir d’une valeur de date, extrayez le mois, le jour et l’année pour plus de calculs comme celui indiqué ci-dessous pour obtenir la date d’anniversaire suivante.
Utilisez la formule:
|
=DATE (YEAR (D5) + 1, MONTH(D5) , DAY(D5)) |
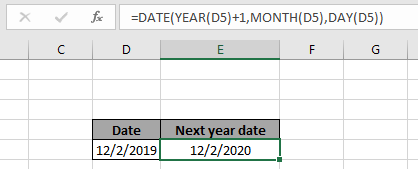
Ici, la fonction jour extrait le jour, la fonction mois extrait la fonction mois et année extrait la valeur de l’année de la date et effectue l’opération sur les valeurs numériques et renvoie les arguments à la fonction DATE pour renvoyer la valeur de date requise.
Voici quelques notes d’observation ci-dessous.
Remarques:
-
La formule ne fonctionne qu’avec des nombres.
-
Les arguments de la fonction doivent être des valeurs numériques ou bien la fonction renvoie #NOM? Erreur.
-
Aucun argument de la fonction ne renvoie #NOMBRE! Erreur.
-
Seul l’argument No year renvoie la valeur de l’année comme 1900.
-
Les arguments MONTH et DAY peuvent être nuls ou négatifs. Comme l’argument jour 1 renvoie la première date du mois, l’entrée 0 renverra la valeur de la date juste avant du mois précédent.
J’espère que cet article sur l’utilisation de la fonction DATE dans Excel est explicatif. Trouvez plus d’articles sur les formules DATE & HEURE ici. Si vous avez aimé nos blogs, partagez-les avec vos premiers sur Facebook. Et vous pouvez également nous suivre sur Twitter et Facebook. Nous serions ravis de vous entendre, faites-nous savoir comment nous pouvons améliorer, compléter ou innover notre travail et le rendre meilleur pour vous. Écrivez-nous à [email protected].
Article connexe
link: / excel-dates-working-out-a-persons-age-in-microsoft-excel [Comment calculer l’âge à partir de la date de naissance] | renvoie l’âge de l’année sous forme de valeur numérique à partir de la valeur de date en la comparant à la valeur de date du jour.
lien: / summing-sum-if-date-is-between [Comment faire SUM si la date est entre] | Renvoie la somme des valeurs entre des dates ou une période données dans Excel.
`lien: / somme-somme-si-la-date-est-supérieure-à-la-date [Comment faire la somme si la date est supérieure à la date donnée] Renvoie la somme des valeurs après la date ou la période donnée dans Excel.
link: / summing-2-way-to-sum-by-month-in-excel [2 Ways to Sum by Month in Excel] | Renvoie la somme des valeurs dans un mois spécifique donné dans Excel.
Articles populaires:
lien: / clavier-formule-raccourcis-50-excel-raccourcis-pour-augmenter-votre-productivité [50 raccourcis Excel pour augmenter votre productivité] | Accélérez votre tâche. Ces 50 raccourcis vous permettront de travailler encore plus rapidement sur Excel.
lien: / formules-et-fonctions-introduction-de-vlookup-function [Comment utiliser la fonction RECHERCHEV dans Excel] | C’est l’une des fonctions les plus utilisées et les plus populaires d’Excel qui est utilisée pour rechercher des valeurs à partir de différentes plages et feuilles.
link: / tips-countif-in-microsoft-excel [Comment utiliser la fonction COUNTIF dans Excel 2016] | Comptez les valeurs avec des conditions en utilisant cette fonction étonnante. Vous n’avez pas besoin de filtrer vos données pour compter des valeurs spécifiques. La fonction Countif est indispensable pour préparer votre tableau de bord.
lien: / excel-formule-et-fonction-excel-sumif-function [Comment utiliser la fonction SUMIF dans Excel] | C’est une autre fonction essentielle du tableau de bord. Cela vous aide à résumer les valeurs sur des conditions spécifiques.