Comment prendre Décalage horaire en heures comme valeur décimale dans Excel
Dans cet article, nous allons apprendre comment calculer le décalage horaire en heures sous forme de valeurs décimales dans Excel.
En termes simples, nous devons obtenir le décalage horaire en heures à l’aide de la fonction Excel MOD, puis nous devons le représenter au format décimal.
lien: / fonctions-mathématiques-excel-mod-fonction [fonction MOD] renvoie le reste lorsque le nombre est divisé par le diviseur.
Syntaxe de la fonction MOD:
=MOD(number, divisor)
Number: Le nombre à diviser Diviseur: Le nombre avec lequel diviser.
Comprenons cette fonction en l’utilisant comme exemple.
Ici, nous avons quelques champs de temps nommés Start_time & End_time.
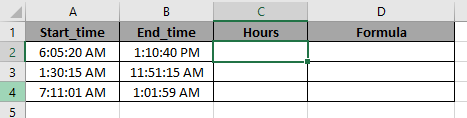
Nous devons calculer le décalage horaire à l’aide de la fonction MOD. Et puis nous multiplierons par 24 pour obtenir la valeur de la fraction en heures en valeur décimale.
Utilisez la formule pour obtenir des heures positives en valeurs décimales:
=MOD( B2-A2 , 1 ) * 24
Explication:
B2-C2: prend la différence entre les deux temps.
lien: / fonctions-mathématiques-excel-mod-fonction [fonction MOD] résout le problème des réponses négatives.
24: Le nombre est multiplié par 24 pour obtenir les heures en valeurs décimales
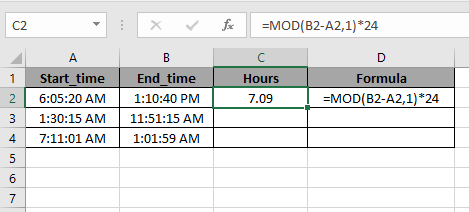
Copiez la formule dans d’autres cellules en utilisant la touche de raccourci Ctrl + D.
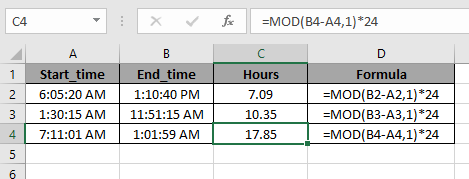
Comme vous pouvez le voir, la fonction MOD obtient les heures en valeurs décimales et ne renvoie aucun résultat en heures négatives.
Remarque:
Vous pouvez également effectuer le processus ci-dessus en prenant simplement la différence et en multipliant le résultat par 24 pour obtenir les heures en valeur décimale.
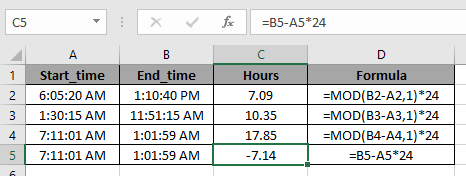
Mais ici, la fonction MOD nous a évité le problème des heures négatives.
J’espère que vous avez compris comment prendre le décalage horaire en heures en tant que valeurs décimales dans Excel. Explorez plus d’articles sur la fonction Date et heure d’Excel ici. N’hésitez pas à formuler votre requête ou vos commentaires sur l’article ci-dessus.
Articles liés:
`link: / excel-date-time-formules-convert-date-and-time-from-gmt-greenwich-mean-time-to-cst-central-standard-time [Comment convertir la date et l’heure de GMT à CST dans Excel] `
link: / excel-dates-Calculate-number-of-minutes-between-dates-time-in-microsoft-excel [Comment calculer les minutes entre les dates et l’heure dans Microsoft Excel]
link: / excel-date-and-time-Calculate-hours-between-time-in-excel [Comment calculer les heures entre les heures dans Excel]
link: / excel-date-and-time-excel-convert-decimal-seconds-into-time-format [Comment convertir des secondes décimales en format d’heure dans Excel]
link: / tips-converting-times-to-decimal-values-in-microsoft-excel-2010 [Comment convertir le temps en décimal dans Excel]
Articles populaires
lien: / clavier-formule-raccourcis-50-excel-raccourcis-pour-augmenter-votre-productivité [50 raccourci Excel pour augmenter votre productivité]: Accélérez votre tâche. Ces 50 raccourcis vous permettront de travailler encore plus rapidement sur Excel.
link: / formulas-and-functions-introduction-of-vlookup-function [Comment utiliser la fonction RECHERCHEV dans Excel]: C’est l’une des fonctions les plus utilisées et les plus populaires d’Excel qui est utilisée pour rechercher des valeurs dans différentes plages et feuilles.
link: / tips-countif-in-microsoft-excel [Comment utiliser la fonction COUNTIF dans Excel]: Comptez les valeurs avec des conditions en utilisant cette fonction étonnante. Vous n’avez pas besoin de filtrer vos données pour compter des valeurs spécifiques. La fonction Countif est indispensable pour préparer votre tableau de bord.
lien: / excel-formule-et-fonction-excel-sumif-function [Comment utiliser la fonction SUMIF dans Excel]: Ceci est une autre fonction essentielle du tableau de bord. Cela vous aide à résumer les valeurs sur des conditions spécifiques.