Nombre de dates de naissance par mois dans Excel
Dans cet article, nous allons apprendre à compter les dates de naissance à partir d’une plage par mois Excel.
En travaillant avec des dates, nous pouvons avoir besoin de compter les jours de naissance qui appartiennent au même mois. Dans ce cas, cette formule Excel vous permettra facilement de connaître le nombre d’anniversaires, dans un mois spécifique.
Comment résoudre le problème?
Pour cet article, nous utiliserons le link: / summing-excel-sumproduct-function [fonction SUMPRODUCT]. Ici, on nous donne les dates de naissance dans une plage de données et des valeurs mensuelles spécifiques. Nous devons compter les valeurs de date où la formule inclut toutes les valeurs de date du mois donné.
Formule générique:
|
= ( MONTH(range) = m_value* ) ) |
range: valeurs de date de naissance données dans la plage m_value: numéro du mois.
Exemple:
Tout cela peut être difficile à comprendre. Alors, testons cette formule en l’exécutant sur l’exemple ci-dessous.
Ici, nous avons les enregistrements de date de naissance et nous devons trouver les valeurs de date situées dans un mois spécifique ou renvoyer les lignes de comptage où la valeur de date se trouve dans un numéro de mois donné.
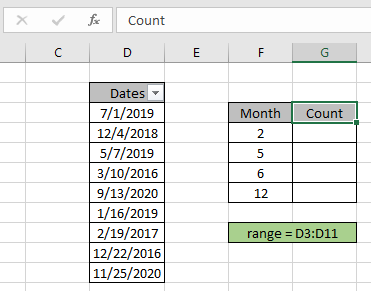
Tout d’abord, nous devons définir la plage nommée pour la plage de dates de naissance comme plage. Sélectionnez simplement les valeurs de date et tapez le nom (plage) de la plage dans le coin supérieur gauche.
Nous allons maintenant utiliser la formule suivante pour obtenir un décompte des dates qui se situent dans le 2ème mois qui est février.
Utilisez la formule:
= SUMPRODUCT ( -- ( MONTH ( range ) = F4 ) )
range: plage nommée utilisée pour les valeurs de date de naissance D3: D11.
F4: valeur du mois donnée comme référence de cellule.
=: opérateur, condition donnée comme égale à signe.
Explication:
-
La fonction MOIS (plage) extrait la valeur mensuelle de la date de naissance et la fait correspondre avec le numéro de mois et l’opérateur donnés.
SOMMEPROD (- (\ {7; 12; 5; 3; 9; 1; 2; 12; 11} = 2))
-
= l’opérateur le fait correspondre à la valeur du mois 2 et renvoie un tableau des valeurs TRUE et FALSE en fonction de l’opération.
SOMMEPROD (- \ {FALSE; FALSE; FALSE; FALSE; FALSE; FALSE; TRUE; FALSE; FALSE})
-
* opérateur utilisé pour convertir la valeur TRUE en 1 et la valeur False en 0.
SOMMEPROD (\ {0; 0; 0; 0; 0; 0; 1; 0; 0})
-
La fonction SUMPRODUCT obtient la somme de 1 dans le tableau retourné, qui sera le décompte des dates de naissance requises.
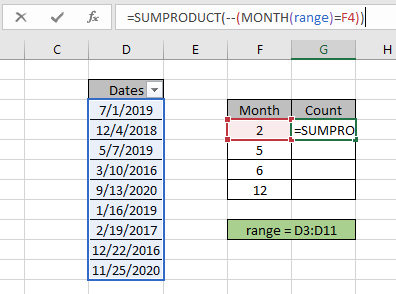
Ici, la valeur de l’année est donnée comme référence de cellule et la plage est donnée comme référence de cellule. Appuyez sur Entrée pour obtenir le décompte.
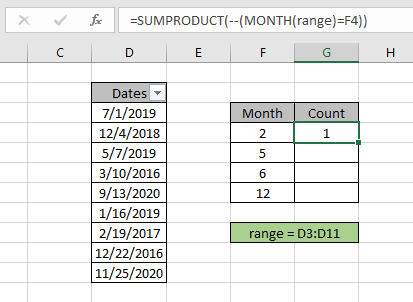
Comme vous pouvez le voir, la date totale correspond au 2 car la valeur du mois est 1. Cela signifie qu’il y a 1 date de naissance pour le mois de février.
Maintenant, copiez et collez la formule dans d’autres cellules à l’aide de l’option CTRL + D ou faites glisser vers le bas d’Excel.
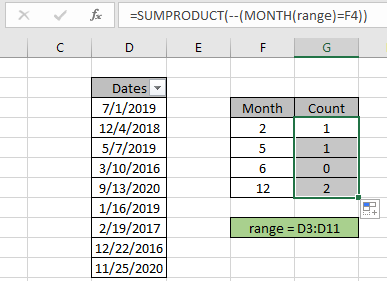
Comme vous pouvez le voir dans l’instantané ci-dessus, nous obtenons toutes les valeurs de date qui se trouvent dans une année spécifique à l’aide de la formule Excel. Vous pouvez également obtenir la même vérification en utilisant l’option de filtre Excel. Appliquez le filtre à l’en-tête Dates et désélectionnez l’option Tout sélectionner.
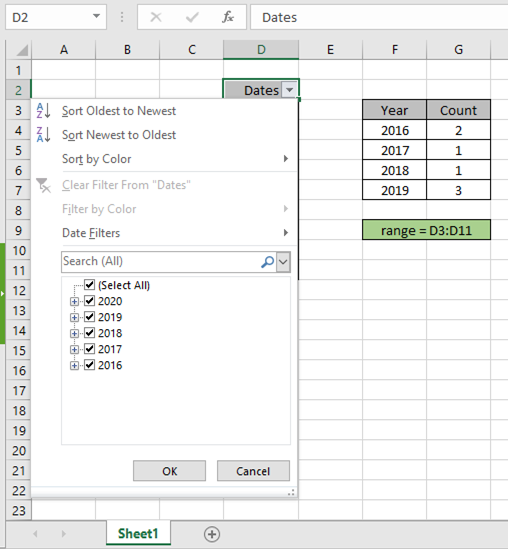
Pour le mois de février, sélectionnez l’option de filtre Date> Toutes les dates de cette période> Février pour obtenir les dates comme indiqué ci-dessous.
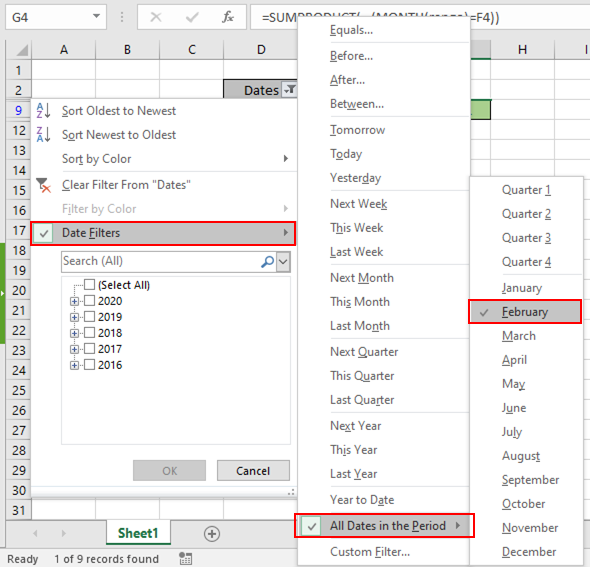
Après avoir sélectionné les dates filtrées par mois, les dates seront comme indiqué dans l’instantané ci-dessous.
L’option de filtre renvoie 1 valeur comme résultat. Effectuez la même chose pour d’autres valeurs de date pour obtenir le nombre de dates ou de lignes ayant des critères comme une année spécifique donnée.
Voici quelques notes d’observation ci-dessous.
Remarques:
-
La formule ne fonctionne qu’avec des nombres.
-
La fonction SOMMEPROD considère les valeurs non numériques comme des 0.
-
La fonction SUMPRODUCT considère la valeur logique TRUE comme 1 et False comme 0.
-
Le tableau d’arguments doit avoir la même longueur sinon la fonction.
J’espère que cet article sur la façon de renvoyer Count si avec SUMPRODUCT dans Excel est explicatif. Trouvez plus d’articles sur les fonctions de SUMPRODUCT ici.
Si vous avez aimé nos blogs, partagez-les avec vos amis sur Facebook. Et vous pouvez également nous suivre sur Twitter et Facebook. Nous serions ravis de vous entendre, faites-nous savoir comment nous pouvons améliorer, compléter ou innover notre travail et le rendre meilleur pour vous. Écrivez-nous à [email protected]
Articles liés
link: / summing-excel-sumproduct-function [Comment utiliser la fonction SOMMEPROD dans Excel]: Renvoie la SOMME après la multiplication des valeurs dans plusieurs tableaux dans Excel.
lien: / counting-countifs-with-dynamic-criteria-range [COUNTIFS with Dynamic Criteria Range]: Compter les cellules dépendant des autres valeurs de cellule dans Excel.
lien: / counting-countifs-two-criteria-match [COUNTIFS Two Criteria Match]: Compter les cellules correspondant à deux critères différents sur la liste dans Excel.
lien: / counting-countifs-with-or-for-multiple-criteria [COUNTIFS With OR For Multiple Criteria]: Compter les cellules ayant plusieurs critères correspondent à l’aide de la fonction OR.
link: / counting-the-countifs-function-n-excel [La fonction COUNTIFS dans Excel]: Compter les cellules en fonction des autres valeurs de cellule.
link: / tips-how-to-use-countif-in-vba-in-microsoft-excel [Comment utiliser Countif dans VBA dans Microsoft Excel]: Compter les cellules en utilisant le code Visual Basic pour Applications.
link: / tips-excel-wildcards [Comment utiliser les jokers dans Excel]: Compter les cellules correspondant aux phrases en utilisant les jokers dans Excel
Articles populaires
lien: / clavier-formule-raccourcis-50-excel-raccourcis-pour-augmenter-votre-productivité [50 raccourci Excel pour augmenter votre productivité]
link: / excel-generals-how-to-edit-a-dropdown-list-in-microsoft-excel [Edit a dropdown list]
lien: / excel-range-name-absolu-reference-in-excel [Référence absolue dans Excel]
lien: / conseils-formatage-conditionnel-avec-instruction-if [Si avec formatage conditionnel]
lien: / formules-logiques-si-fonction-avec-jokers [Si avec jokers]
lien: / lookup-formulas-vlookup-by-date-in-excel [Vlookup by date]
link: / tips-inches-to-feet [Convertir les pouces en pieds et pouces dans Excel 2016]
lien: / excel-édition-de-texte-et-format-join-prénom-et-nom-dans-excel [Joindre le nom et le prénom dans Excel]
link: / counting-count-cells-qui-correspondent-soit-a-ou-b [Compter les cellules qui correspondent à A ou B]