Copie et contenu de cellule Coller Avec formatage
Dans cet article, vous apprendrez à copier et coller le contenu d’une cellule avec la mise en forme de cellule dans Microsoft Excel.
_Parfois, nous voulons copier et coller du contenu avec la mise en forme.
Dans Excel, nous pouvons utiliser CTRL + C (commande de copie) puis coller à la destination._
Mais en faisant cela, la largeur de la colonne sera ajustée en fonction de la nouvelle destination. Pour éviter de telles situations, nous avons 2 options: – Paste Special Format Painter avec copier les données
Comment pouvons-nous utiliser l’option Collage spécial?
Dans la feuille 1, nous avons les données de score des élèves que nous voulons coller dans la feuille 2 avec la mise en forme du contenu de la cellule.
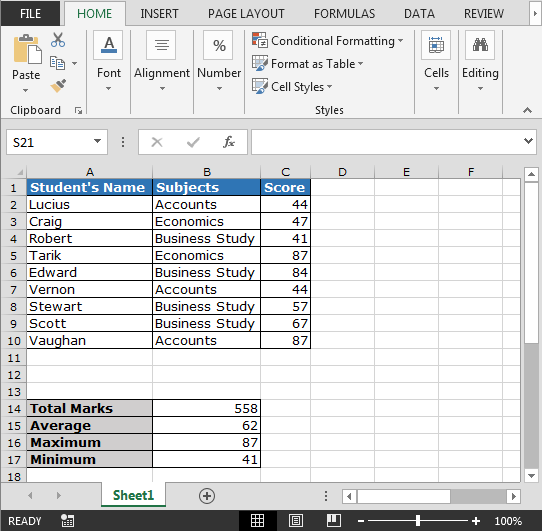
Suivez les étapes ci-dessous: – Copier les données de la feuille1 Insérer une nouvelle feuille en cliquant sur + symbole Cliquez sur la cellule A1 Coller les données à l’aide de CTRL + V Aller à la feuille 1> Sélectionner la plage de données> Copier la plage sélectionnée Dans la feuille2 sélectionner la même plage Clic droit avec la souris Pop up apparaîtra Dans la liste, cliquez sur Collage spécial Collage La boîte de dialogue spéciale apparaîtra Cliquez sur les formats La plage sera ajustée en fonction des données de Sheet1 De cette façon, nous pouvons copier et coller le contenu des cellules avec le formatage.
Maintenant, nous allons faire la même activité en utilisant Format Painter. Suivez les étapes ci-dessous: – Copiez les données de la feuille 1 dans la feuille 2 Sélectionnez la cellule A1 et collez les données
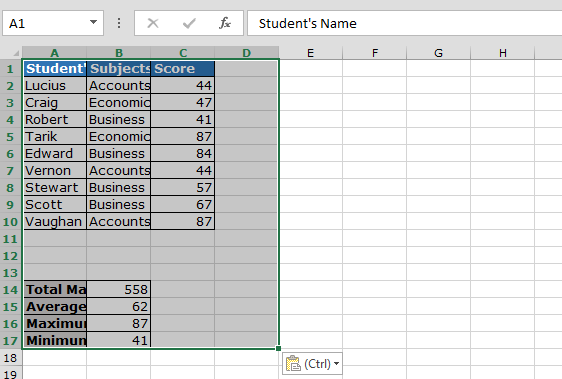
Aller à la feuille1 sélectionnez la plage de données Dans l’onglet Accueil> Presse-papiers> Reproduire le format Allez à la feuille2, sélectionnez simplement la plage de données La largeur sera ajustée en fonction des données de la feuille1