Impossible de modifier une macro sur un classeur masqué erreur. Comment le résoudre?
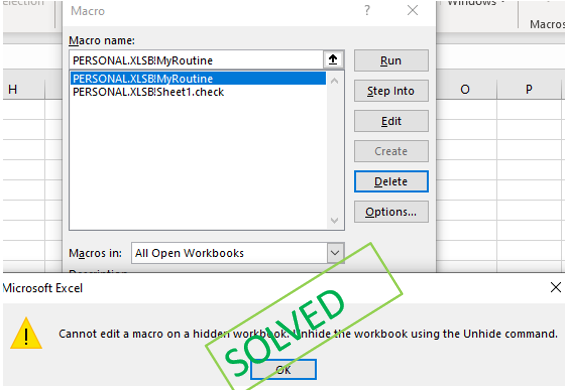
J’ai reçu récemment un fichier Excel contenant des macros dont je n’avais pas besoin. J’ai donc ouvert la liste des macros et je suis allé supprimer ces macros. Mais étonnamment, je n’ai pas pu supprimer certaines macros.
L’erreur disait: « Impossible de modifier les macros sur un classeur masqué. Affichez le classeur à l’aide de la commande Afficher. »
J’étais confus car le classeur que j’utilisais était déjà non masqué, c’est pourquoi j’ai pu l’ouvrir. Droite? Alors pourquoi cette erreur? Et après quelques recherches en ligne, j’ai obtenu les réponses et résolu le problème.
Comment supprimer ou modifier une macro dans un classeur masqué? Première règle: vous ne pouvez pas modifier ou supprimer une macro dans un classeur masqué à partir de la vue Excel.
Pour pouvoir modifier ou supprimer une macro dans un classeur masqué à partir de la vue Excel, procédez comme suit:
Allez au ruban → Affichage → Groupe Windows → Afficher
Cliquez sur l’option Afficher. Il répertorie les classeurs masqués qui sont ouverts.
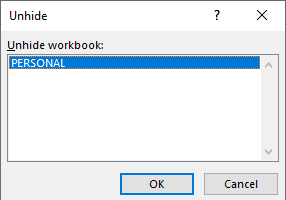
Cliquez sur OK. Si le fichier n’est pas protégé par un mot de passe, il sera immédiatement masqué. Sinon, vous devrez entrer le mot de passe.
Maintenant, si vous essayez de supprimer la macro, elle n’affichera aucune erreur.
Comment le fichier Excel est-il masqué s’il est déjà ouvert?
Eh bien, cela se produit lorsque vous avez des compléments ajoutés au fichier. Le fichier de complément peut être masqué, mais lorsque vous ouvrez Excel, il s’ouvre avec lui pour fournir ses fonctionnalités. Si vous essayez de modifier ou de supprimer des macros de ces fichiers, vous obtiendrez le même message d’erreur.
Je n’ai aucun addin?
Si vous pensez ne pas avoir de compléments, vous avez raison de le penser.
Excel a un fichier de complément par défaut appelé PERSONAL.xlsb. Ce fichier s’ouvre chaque fois que vous ouvrez Excel.
Si la macro que vous essayez de supprimer se trouve dans un fichier PERSONAL.xlsb, vous devrez d’abord l’afficher.
Si vous ne parvenez pas à afficher le fichier d’Excel. Ensuite, vous pouvez localiser le fichier dans l’Explorateur de fichiers. Ce fichier est généralement stocké à cet emplacement générique.
C: \ Users \ UserName _ \ AppData \ Roaming \ Microsoft \ Excel \ PERSONAL_
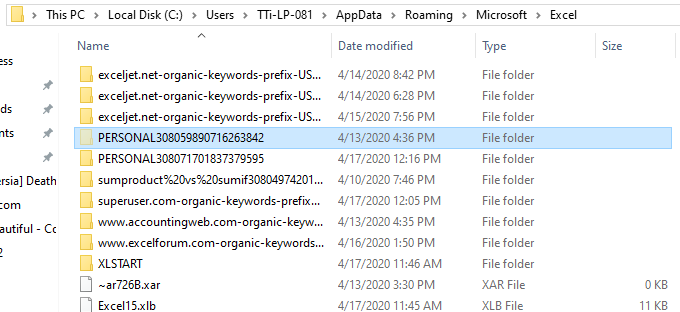
Faites un clic droit sur le dossier. Accédez aux propriétés. Ici, décochez la propriété cachée et appuyez sur OK.
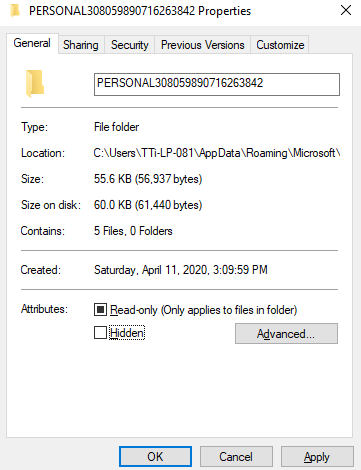
L’explorateur vous demandera maintenant si vous souhaitez apporter des modifications aux sous-dossiers et fichiers ou uniquement à ce dossier. Découvrez le second. Cliquez sur le bouton OK. Désormais, tous les fichiers de ce dossier seront affichés et les macros sur eux seront ouvertes pour être modifiées ou supprimées.
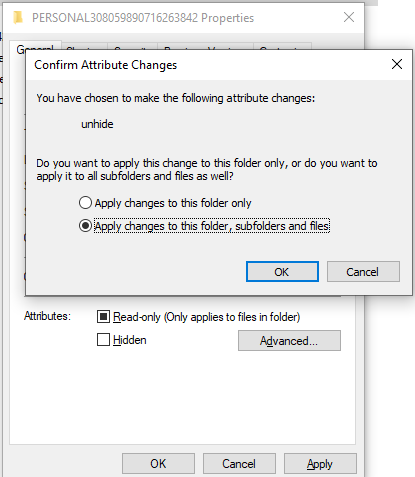
Maintenant, si j’essaye de supprimer la macro de cet excel, je pourrai le faire.
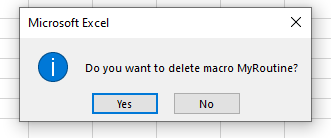
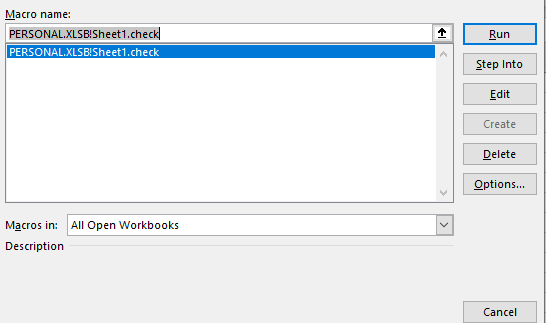
Remarque: – Si vous utilisez cette méthode, assurez-vous de rouvrir Excel.
Alors oui les gars, voici comment vous pouvez éditer ou supprimer d’un classeur caché et éliminer l’erreur « Impossible de modifier les macros sur un classeur caché.
Afficher le classeur en utilisant la commande Afficher ». J’espère que ceci est utile.
Si cela ne vous aide pas, faites-moi savoir le problème auquel vous êtes confronté, dans la section commentaires ci-dessous. Jusque-là, continuez à apprendre, continuez à exceller.
Articles liés:
link: / tips-reference-isnt-valid-excel-error-and-how-to-res-it [La référence n’est pas une erreur Excel valide et comment la résoudre?]: Cette erreur se produit lorsque nous faisons référence à un objet ou emplacement qui n’existe pas ou qui a changé. Pour résoudre ce problème, nous recherchons la référence.
lien: / excel-errors-how-to-resolution-ambiguous-name-found-vba-error [Comment résoudre l’erreur VBA" Ambiguous Name Detected ":] Lorsque vous travaillez avec VBA, vous pouvez obtenir cette fenêtre contextuelle d’erreur lorsque vous exécutez la procédure. Cette erreur indique « Nom ambigu détecté: nom de la procédure ». Dans cet article, nous découvrirons pourquoi cette erreur se produit et comment nous pouvons la résoudre.
`lien: / general-topics-in-vba-what-application-screenupdating-false-means-and-why-is-it-used-in-vba [What Application.Screenupdating = Faux signifie et pourquoi est-il utilisé dans VBA ] `: Screenupdating est une propriété des objets d’application dans VBA. Il peut être défini sur TRUE ou FALSE. C’est comme un interrupteur, qui peut être activé ou désactivé.
`lien: / excel-erreurs-vous-avez-entré-trop-peu-d’arguments-pour-cette-fonction-erreur-excel-et-comment-la-résoudre [ » Vous avez entré trop peu d’arguments pour cette fonction » Erreur Excel et comment la résoudre?] `: Vous avez peut-être observé l’erreur » Vous avez entré trop d’arguments pour cette fonction « lors de l’utilisation d’Excel. Cela se produit lorsque vous ne fournissez pas tous les arguments obligatoires à la fonction a dans une formule Excel.
Articles populaires:
lien: / clavier-formule-raccourcis-50-excel-raccourcis-pour-augmenter-votre-productivité [50 raccourcis Excel pour augmenter votre productivité] | Accélérez votre tâche. Ces 50 raccourcis vous permettront de travailler encore plus rapidement sur Excel.
lien: / formules-et-fonctions-introduction-de-vlookup-function [Comment utiliser la fonction RECHERCHEV Excel] | C’est l’une des fonctions les plus utilisées et les plus populaires d’Excel qui est utilisée pour rechercher des valeurs à partir de différentes plages et feuilles. link: / tips-countif-in-microsoft-excel [Comment utiliser le]
lien: / formules-et-fonctions-introduction-de-vlookup-function [Excel]
lien: / tips-countif-in-microsoft-excel [Fonction COUNTIF] | Comptez les valeurs avec des conditions en utilisant cette fonction étonnante.
Vous n’avez pas besoin de filtrer vos données pour compter des valeurs spécifiques. La fonction Countif est indispensable pour préparer votre tableau de bord.
lien: / excel-formule-et-fonction-excel-sumif-function [Comment utiliser la fonction SUMIF dans Excel] | C’est une autre fonction essentielle du tableau de bord. Cela vous aide à résumer les valeurs sur des conditions spécifiques.